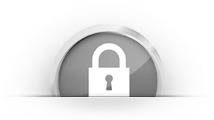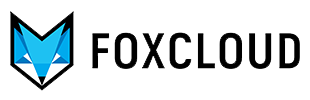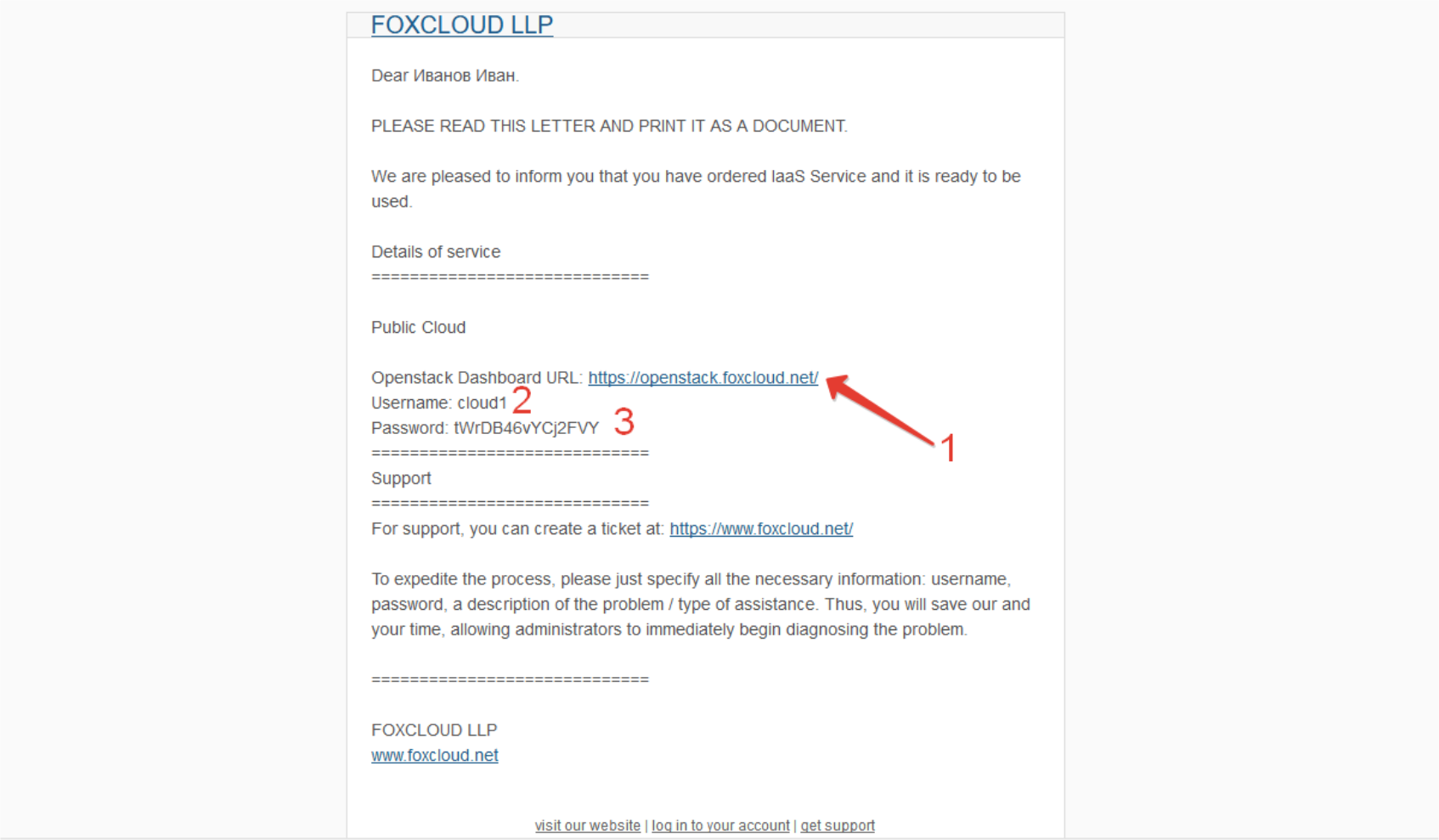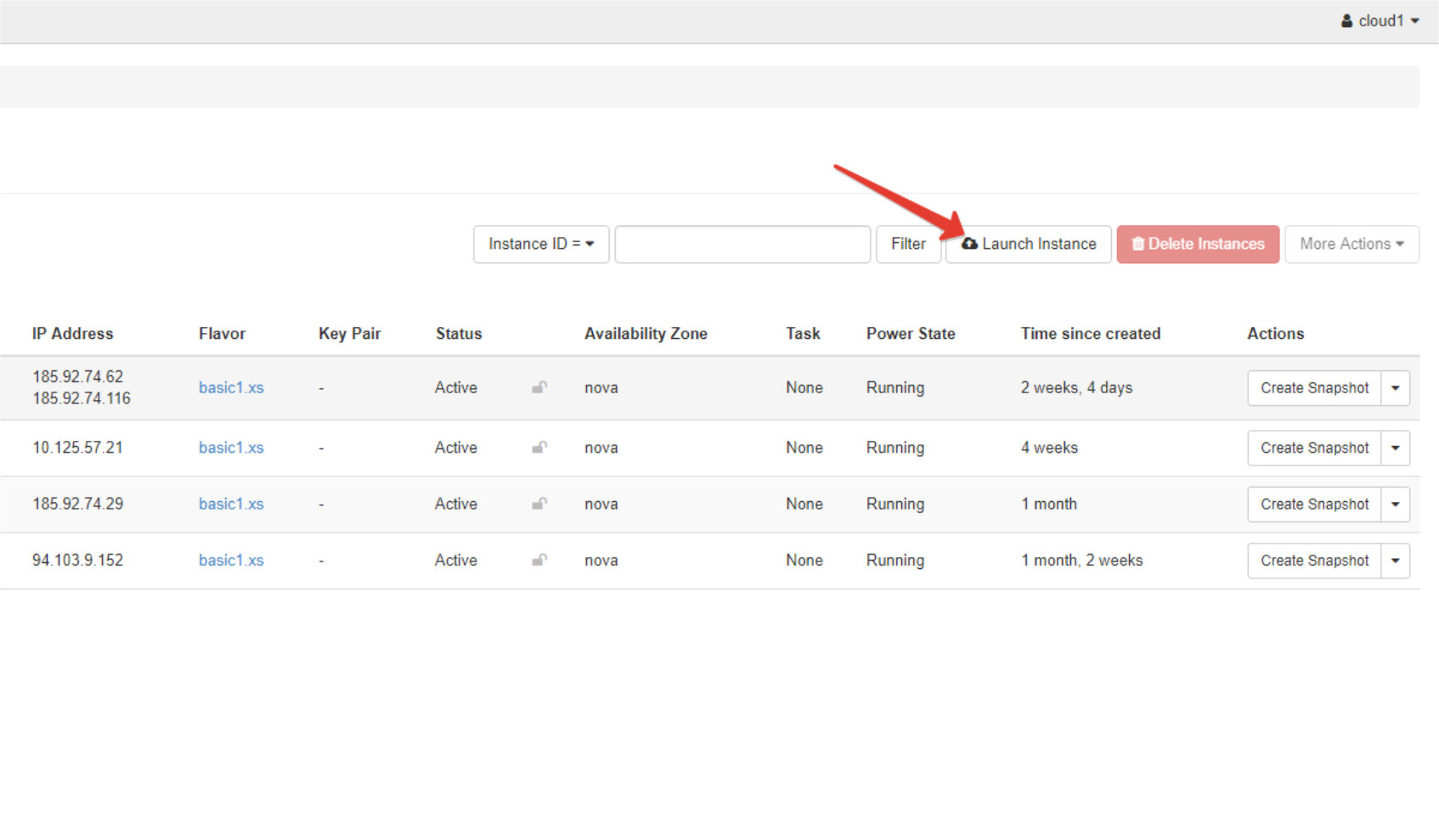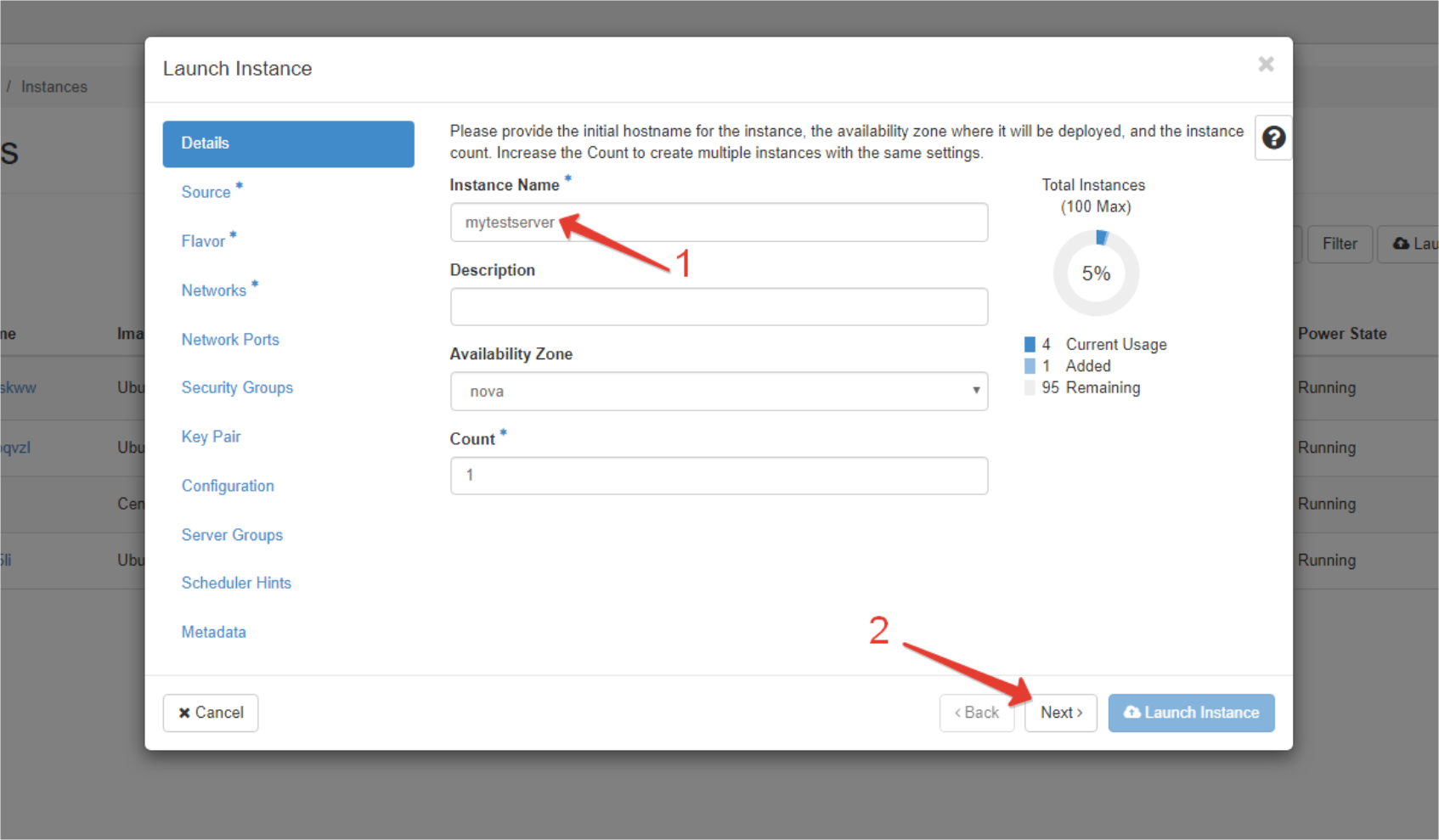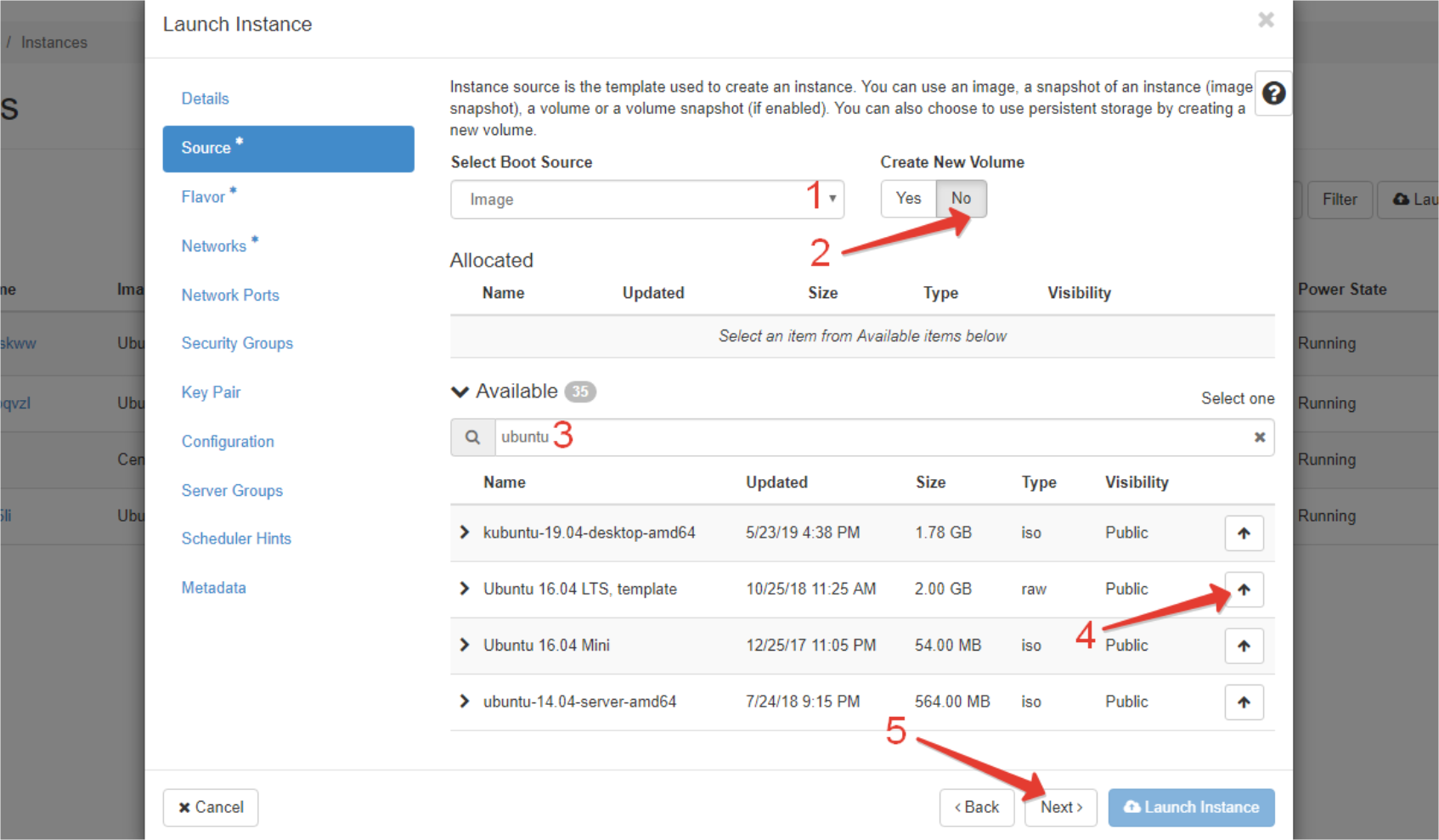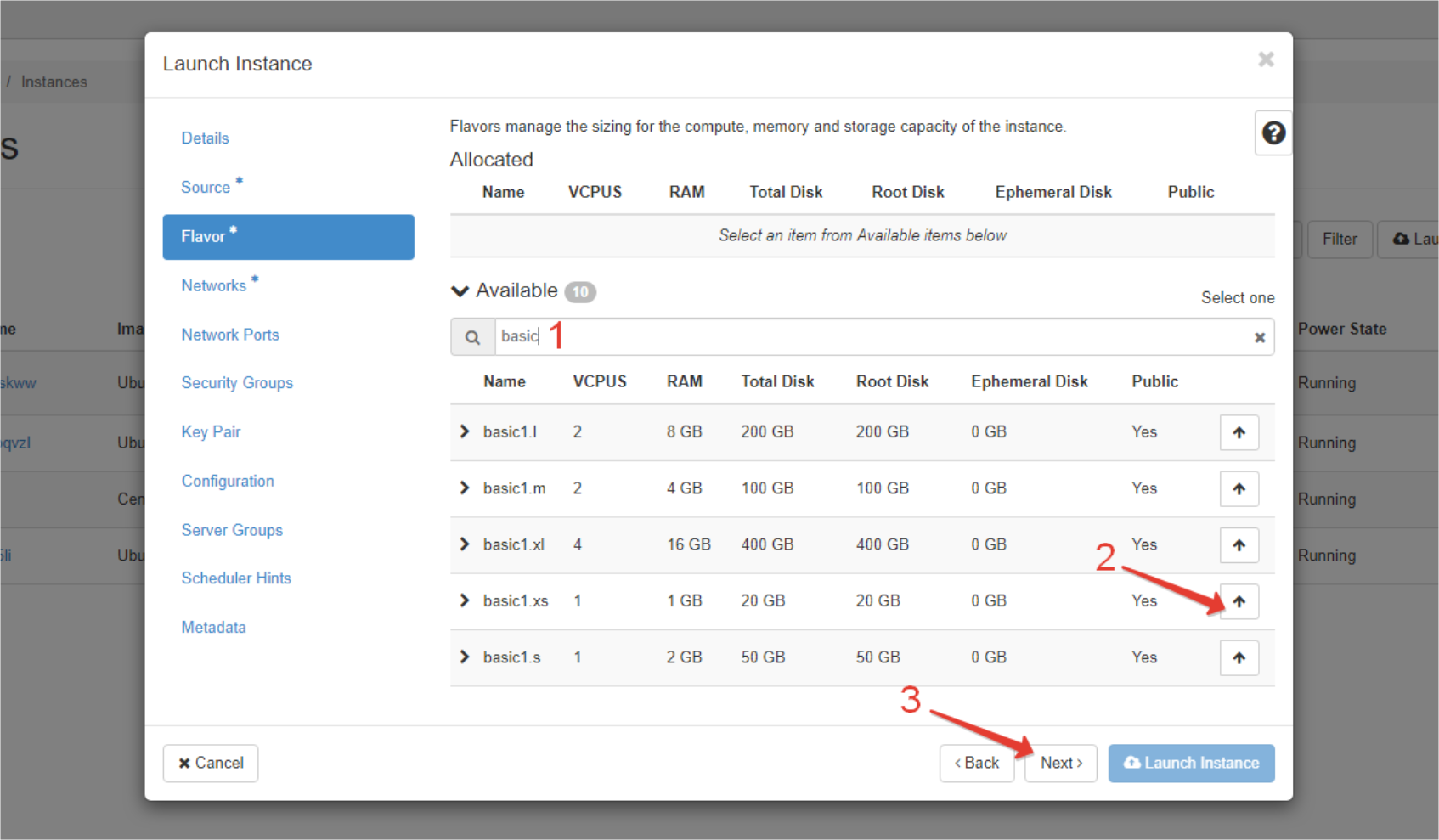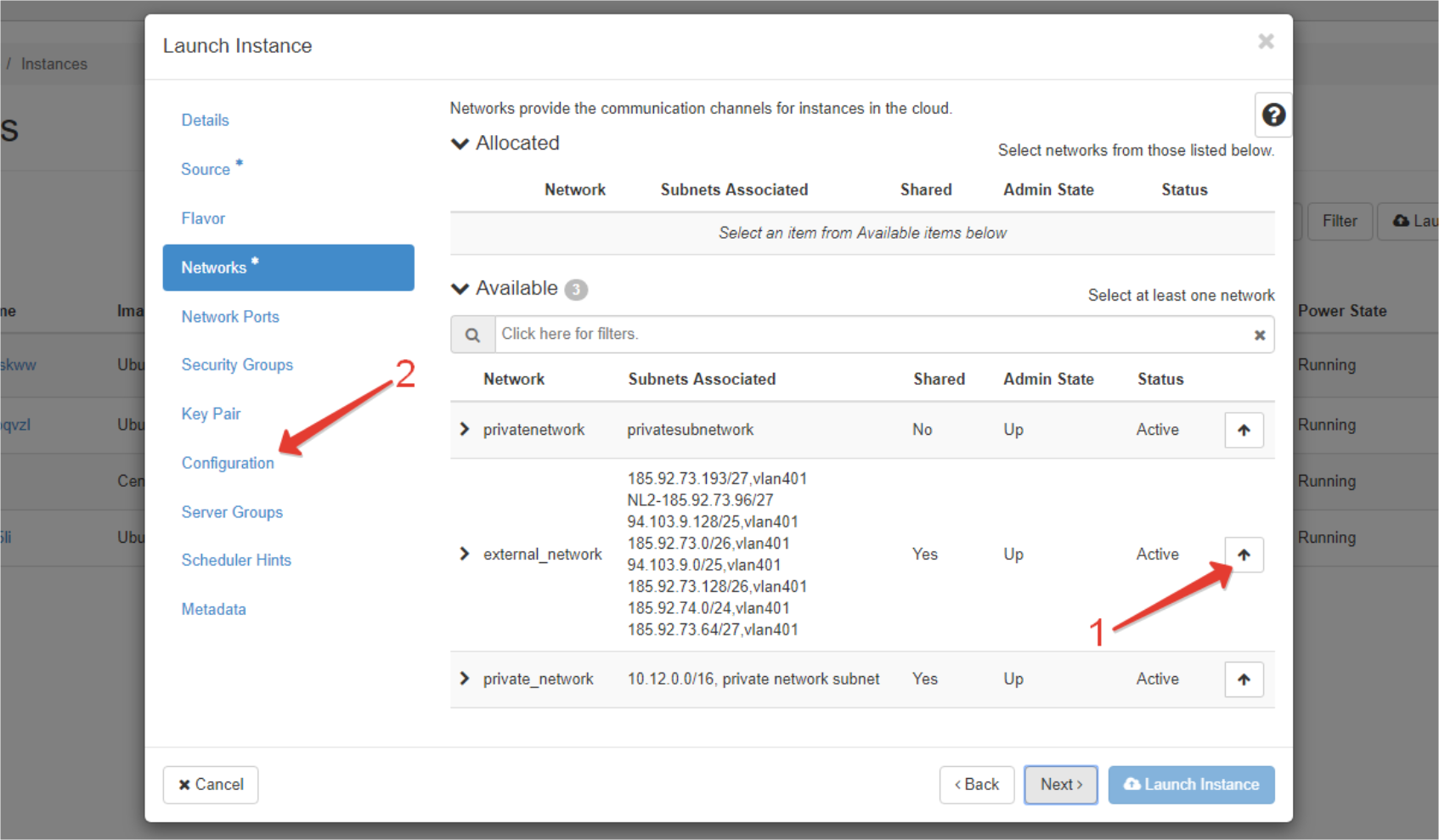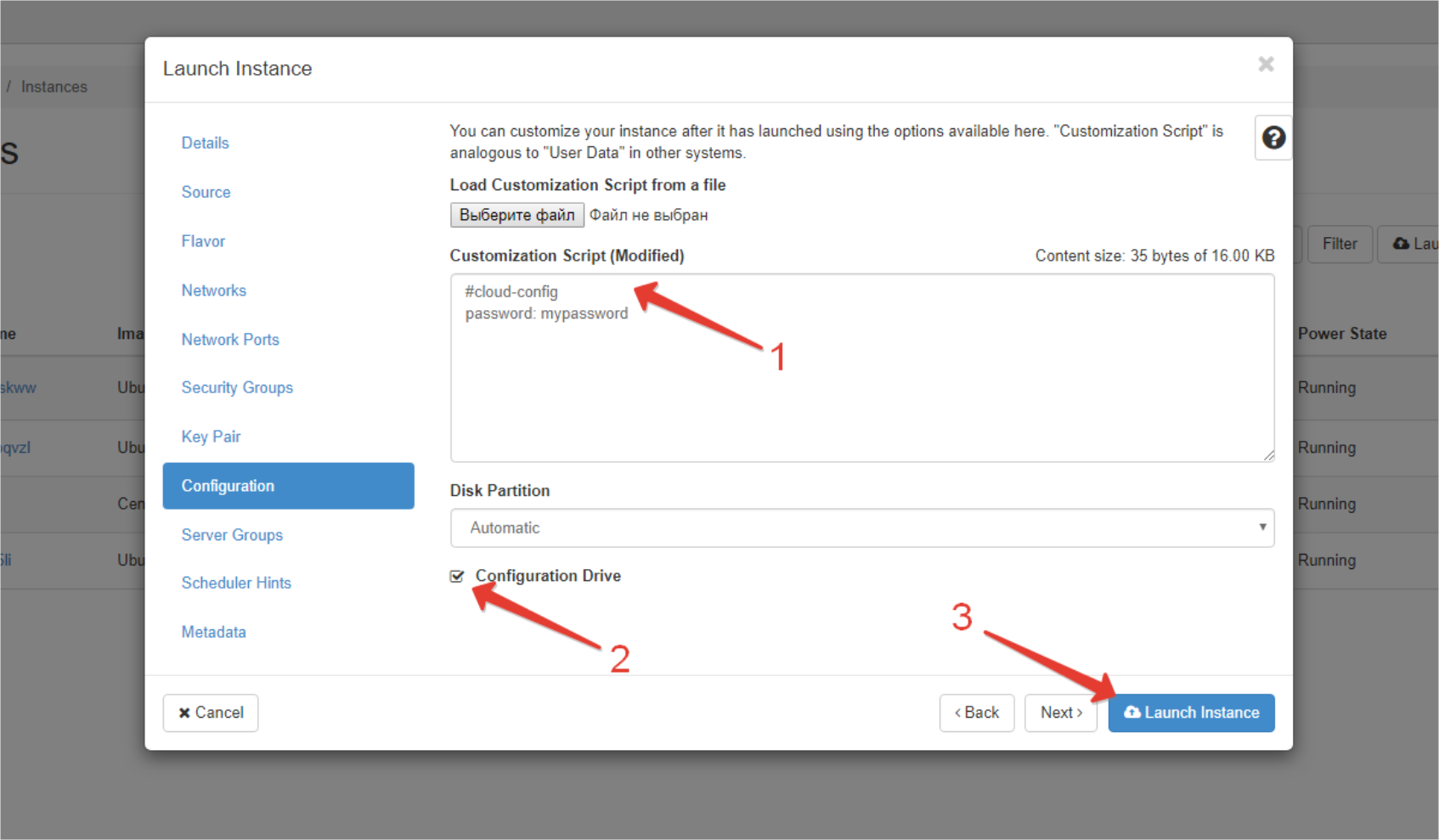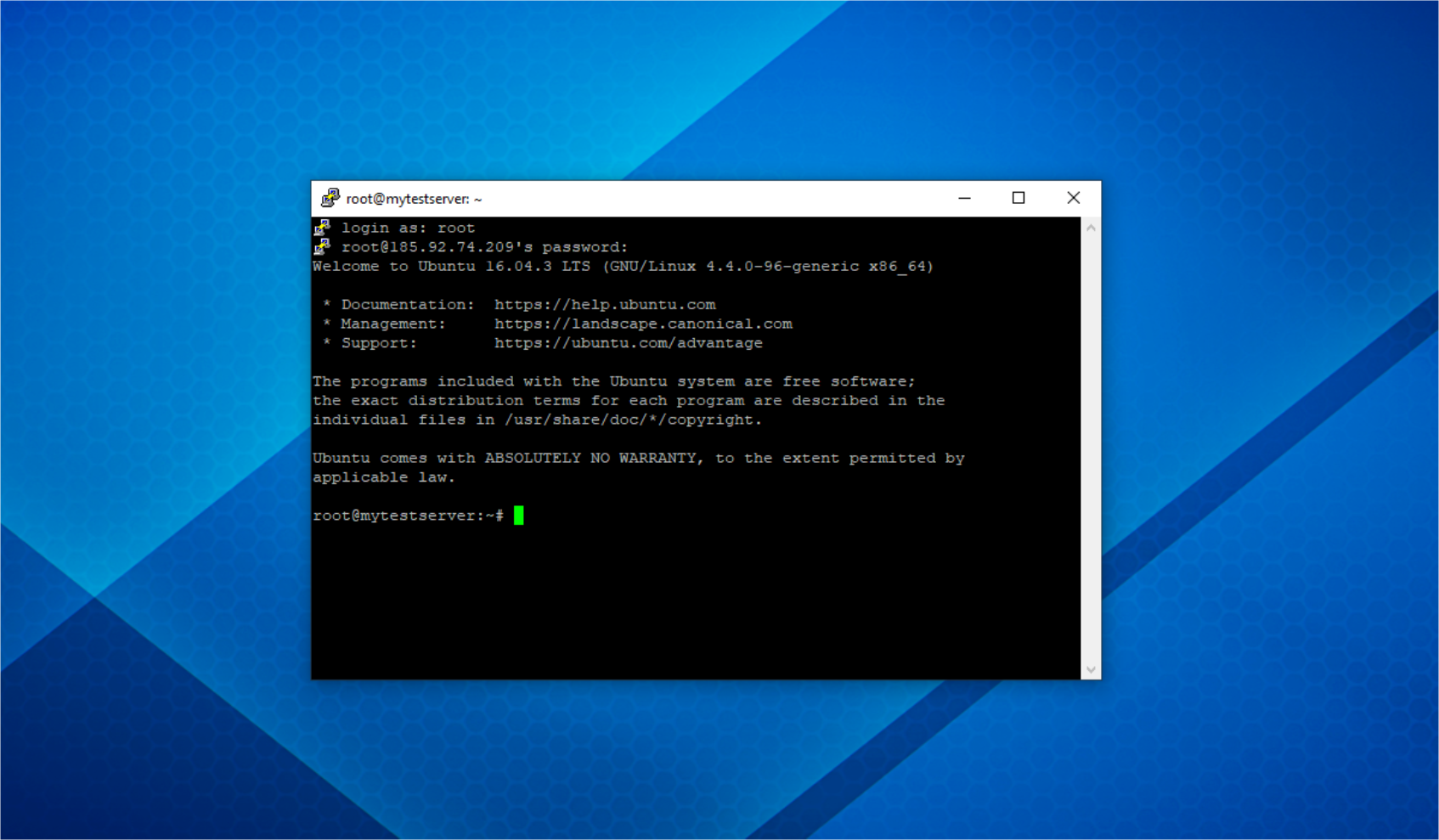Что такое OpenStack Horizon.
В платформе Openstack существует собственный графический веб-интерфейс OpenStack Horizon, в котором пользователи управляют ресурсами вычислений, сети, блочных устройств и другими компонентами виртуальной инфраструктуры.
Виртуальный сервер в OpenStack Horizon может быть запущен из различных источников:
- образ (image), загруженный пользователем в сервис образов Glance;
- отдельный диск (volume), который предоставляется сервисом блочных устройств Cinder;
- снимок виртуального сервера (snapshot), Openstack предоставляет возможность сохранять текущее состояние любого включенного виртуального сервера для того, чтоб в дальнейшем загружать из него новые виртуальные серверы;
- снимок образа (image snapshot), Openstack предоставляет возможность сохранять текущее состояние любого образа для того, чтоб в дальнейшем загружать из него новые виртуальные серверы;
- снимок отдельного диска (volume snapshot), Openstack предоставляет возможность сохранять текущее состояние любого отдельного диска для того, чтоб в дальнейшем загружать из него новые виртуальные серверы.
При создании виртуального сервера выделяется определённое количество ресурсов, которое определяется шаблоном (flavor), в котором задаются количество виртуальных ядер, объём виртуальной памяти, размер дискового пространства.
Мы покажем наиболее часто используемый способ создания виртуального сервера из образа.
- Откройте письмо активации услуги "Public Cloud":
кликните по ссылке напротив "Openstack Dashboard URL" (шаг-1)
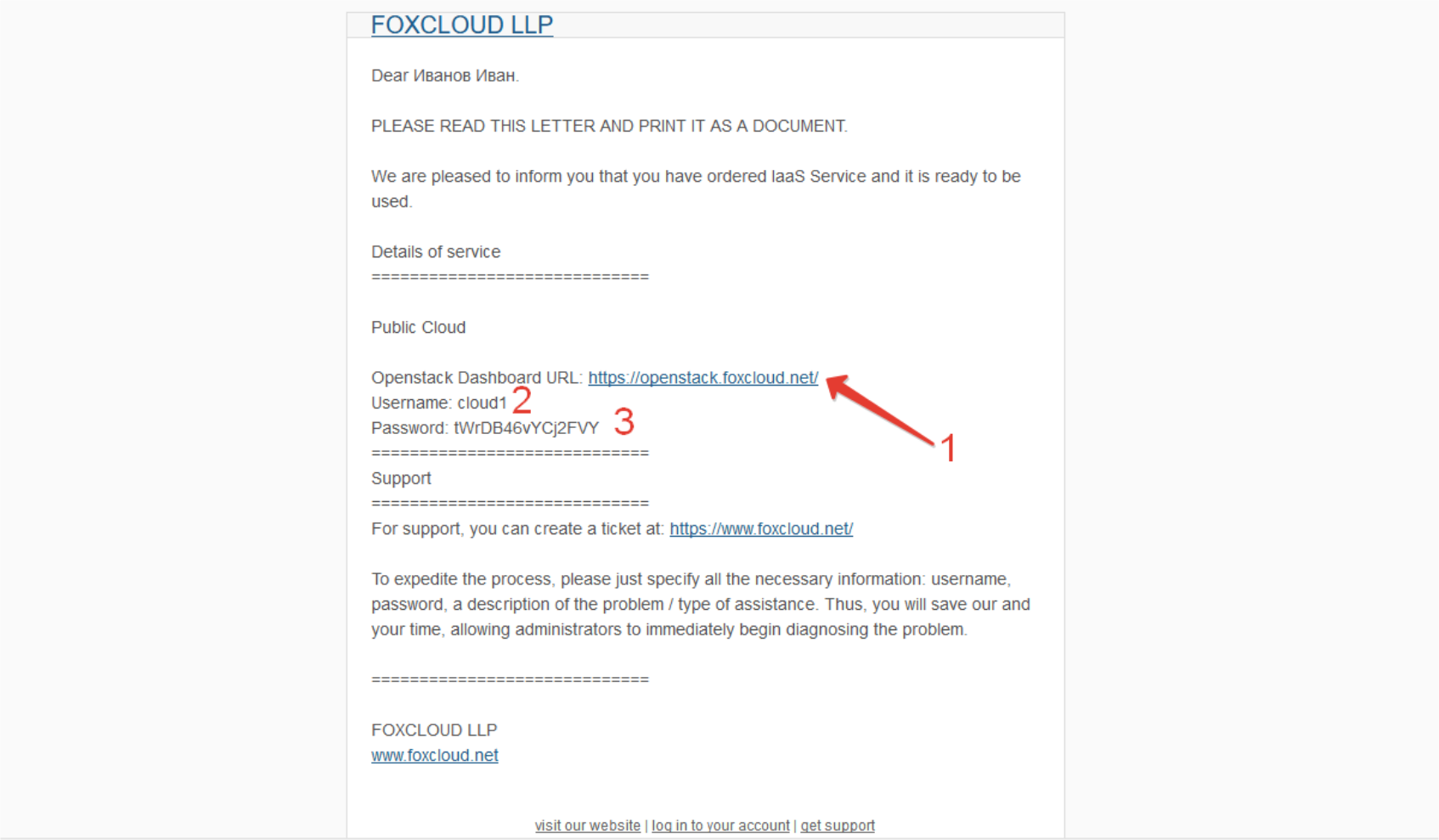
в открывшемся окне в поле "UserName" введите значение "Username" (шаг-2)
в поле "Password" введите значение "Password" из письма активации услуги (шаг-3)
и нажмите кнопку "Connect"

- Откроется панель управления Horizon.
В выпадающем списке регионов (шаг-1) выберите необходимый регион, например, "NL2" (шаг-2)
- Кликните на вкладку "Instances", в которой отображается список виртуальных серверов пользователя в текущем регионе
- Нажмите кнопку "Launch Instance". Откроется окно создания нового сервера
- Введите название виртуального сервера в поле "Instance Name" (шаг-1) и нажмите кнопку "Next" (шаг-2)
- В поле "Select Boot Source" выберите значение "Image" (шаг-1)
в поле "Available" введите значение "ubuntu" (шаг-3), чтоб в отфильтрованном списке легче найти рекомендуемый образ "Ubuntu 16.04 LTS, template"
в отфильтрованном списке нажмите на кнопку напротив "Ubuntu 16.04 LTS, template" (шаг-4)
нажмите кнопку "Next" (шаг-5) для продолжения
- Откроется вкладка со списком шаблонов комплектаций сервера. В поле Available введите “basic” (1). Нажмите кнопку напротив "basic1.xs" (2) и нажмите кнопку "Next" (3) для продолжения
- Откроется вкладка со списком доступных сетей. Нажмите кнопку напротив "external_network" (шаг-1) и нажмите на вкладку "Configuration" (шаг-2)
Во вкладке "Configuration" в поле "Customization Script" введите следующие строки кода (шаг-1):
#cloud-config
password: mypassword
Удостоверьтесь, что в поле "Configuration Drive" стоит галочка (шаг-2) и, наконец, нажмите кнопку "Launch Instance" (шаг-3).- Дождитесь, когда статус нового виртуального сервера сменится на "Active"
- Подключитесь к виртуальному серверу с помощью клиента удалённого доступа "Putty".
Поздравляем! Вы только что создали и подключились к виртуальному серверу!
Наше мнение:
Панель управления Horizon - это полноценный способ управления облачной инфраструктурой без ограничений. Ее функционал удовлетворит потребности продвинутых пользователей, и в то же время Horizon предлагает более наглядный графический интерфейс, чем командная строка.