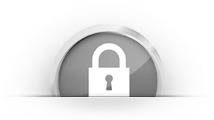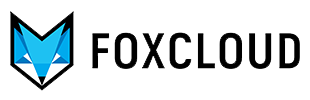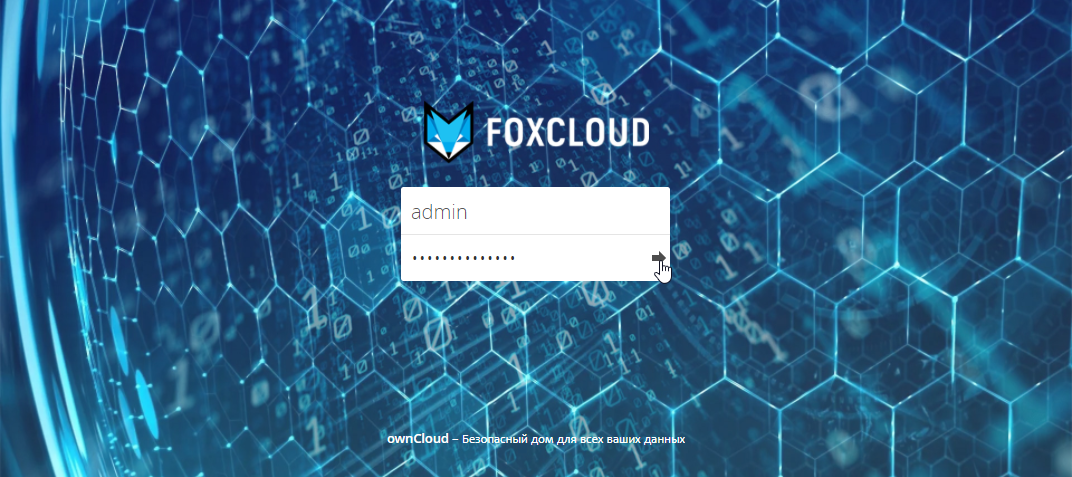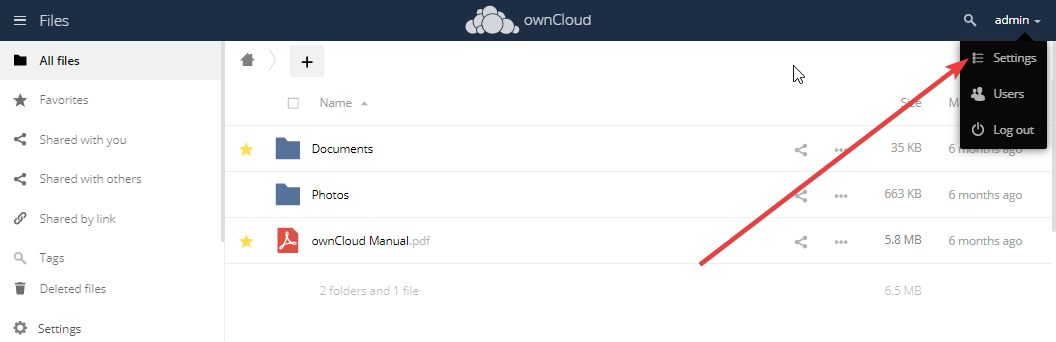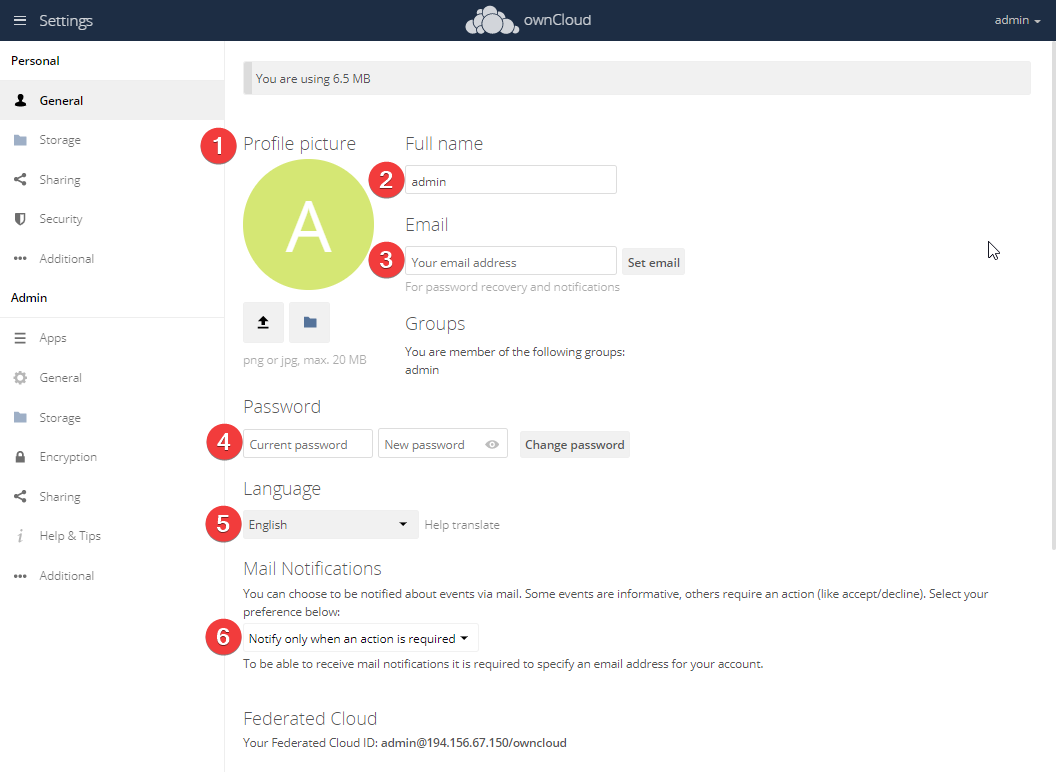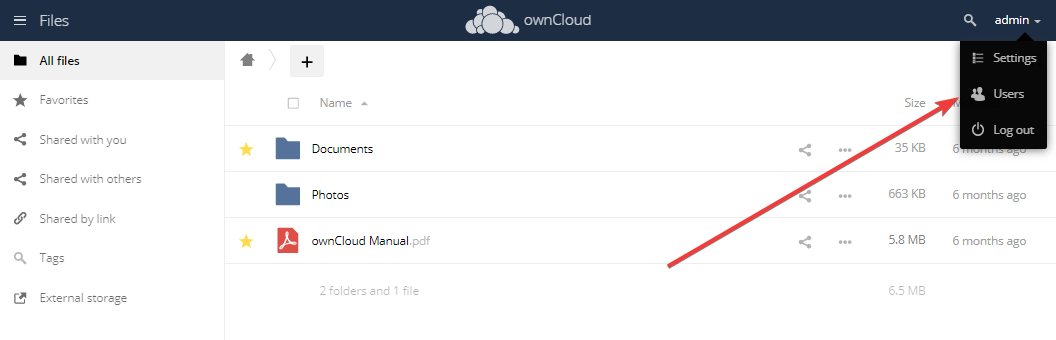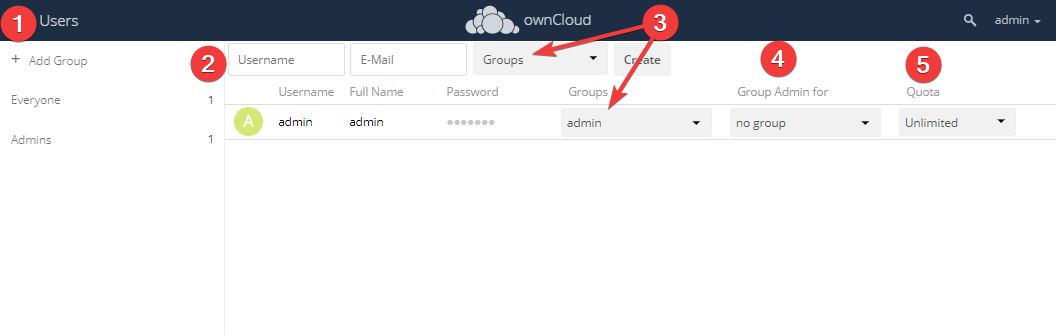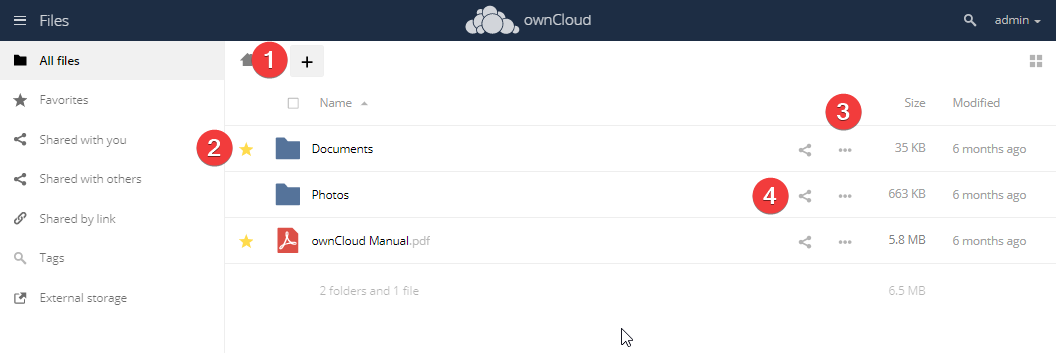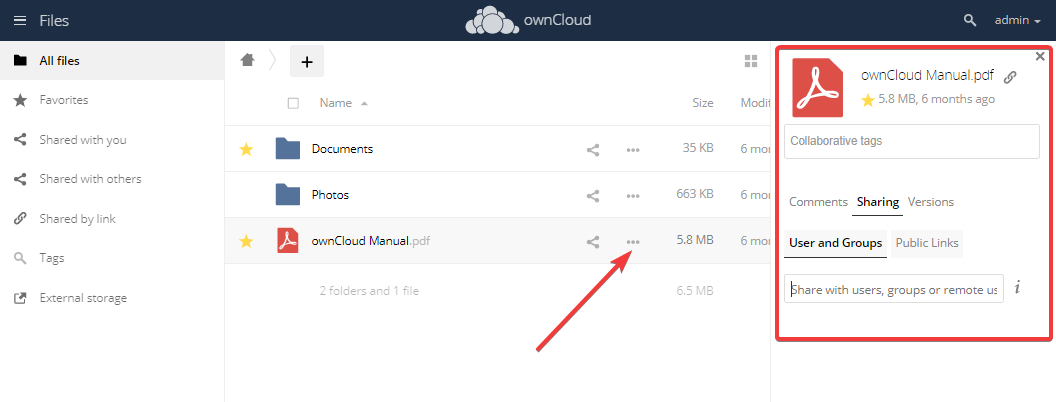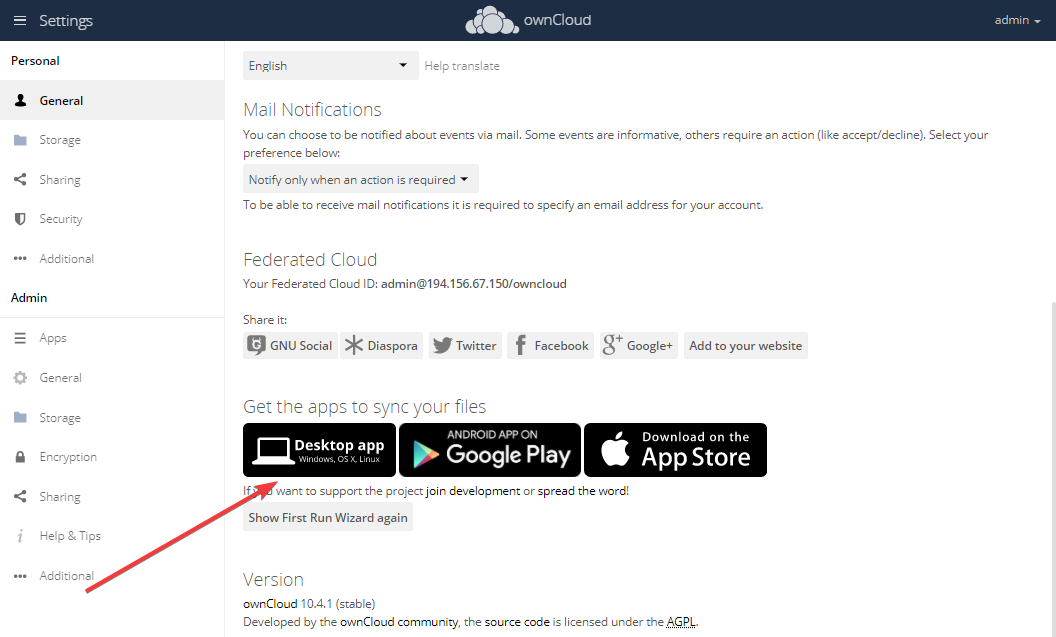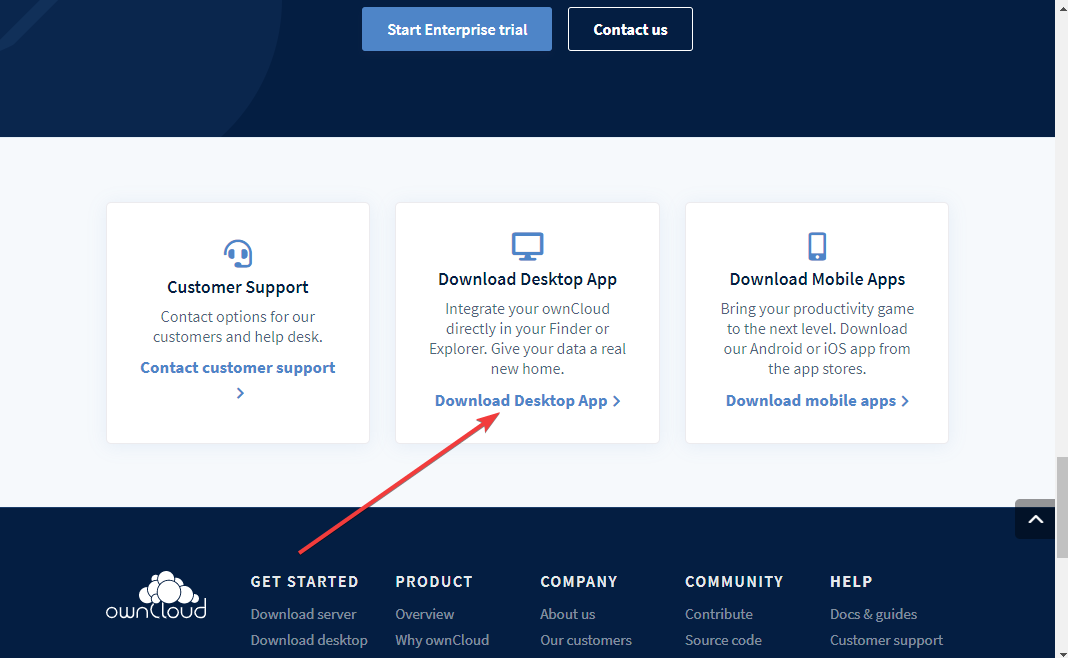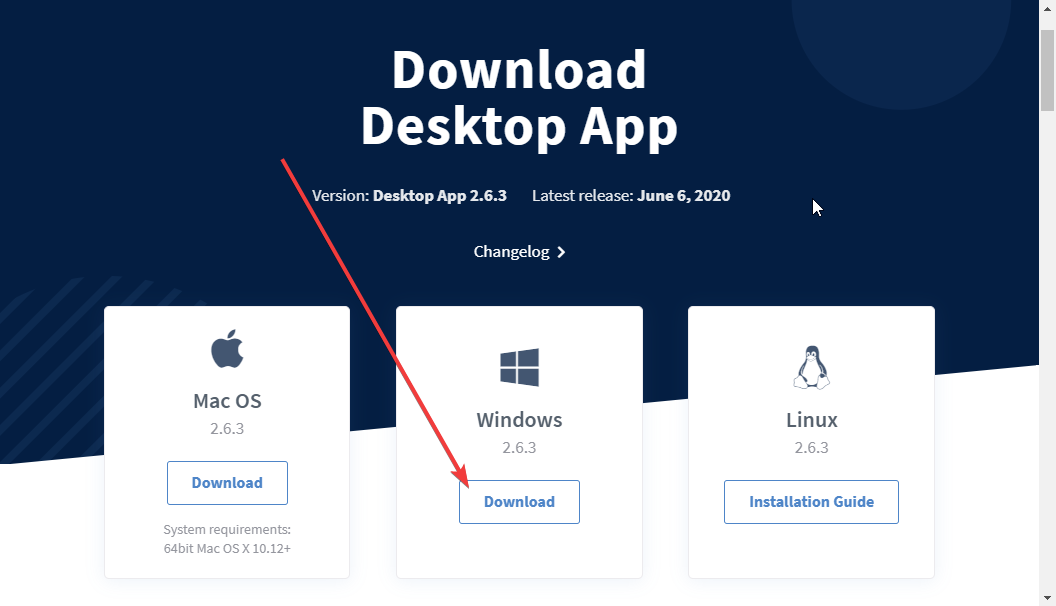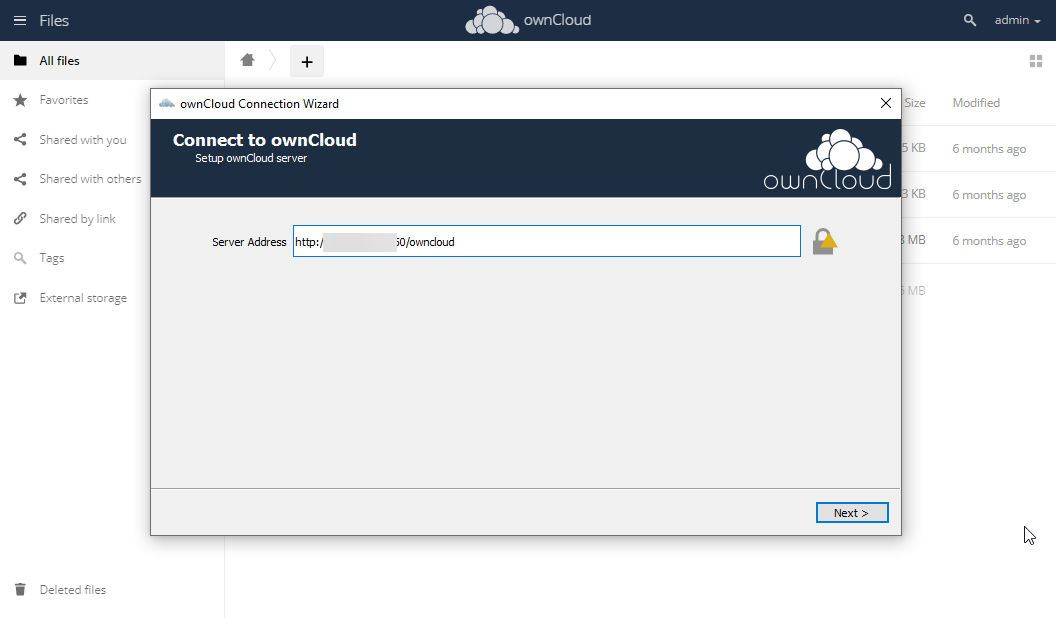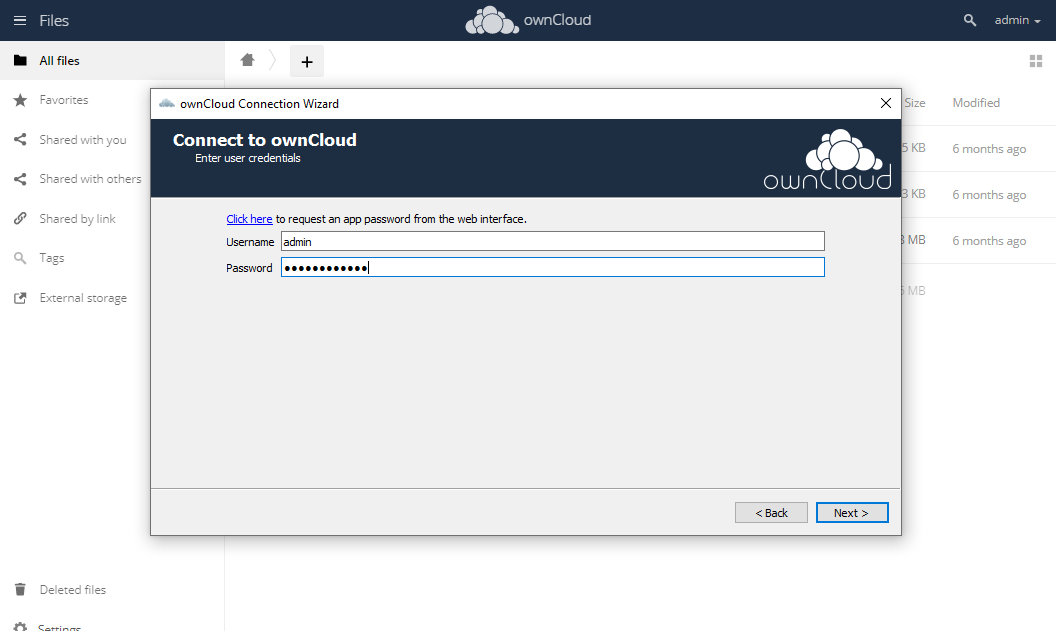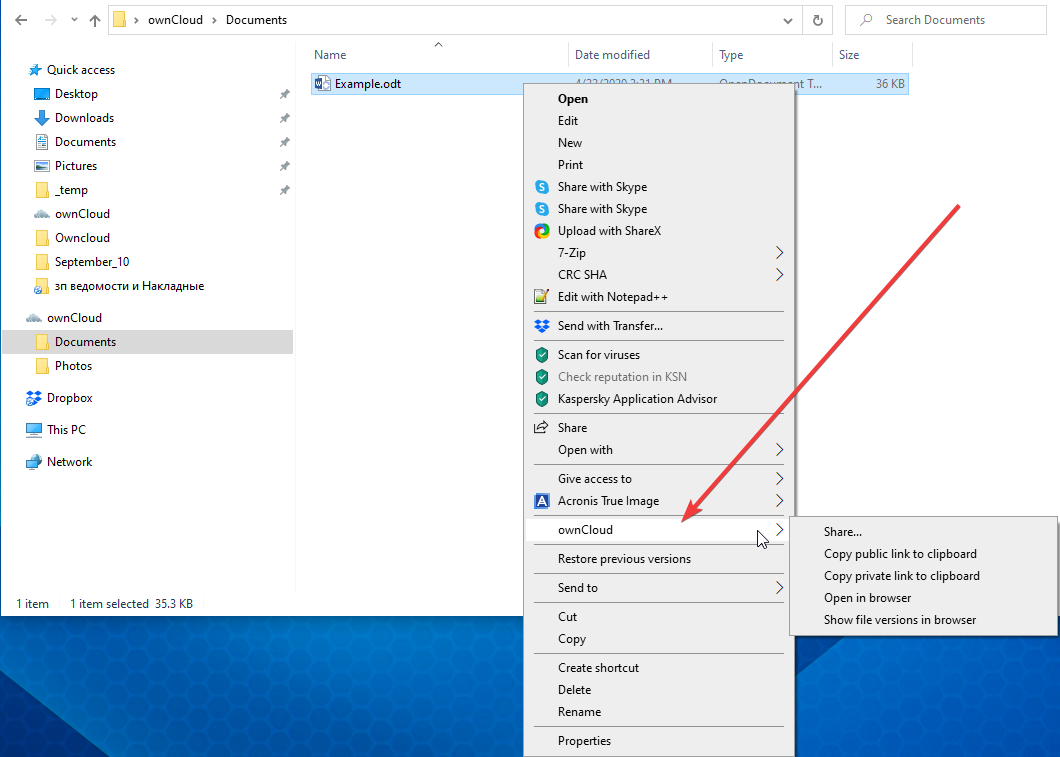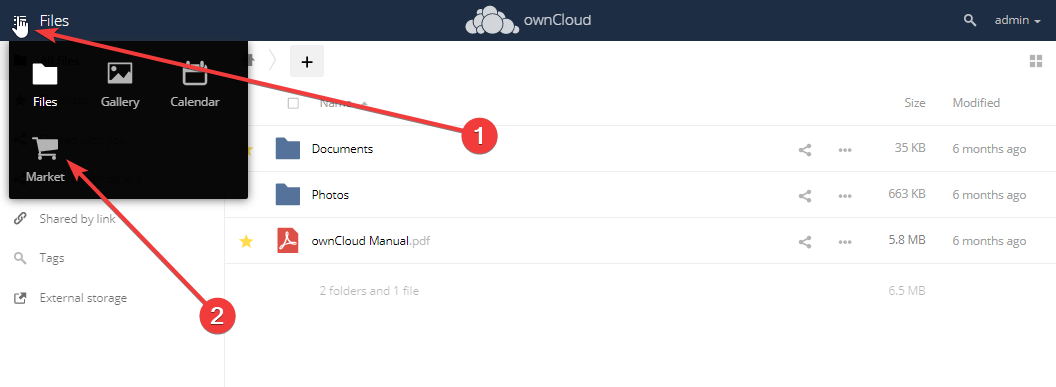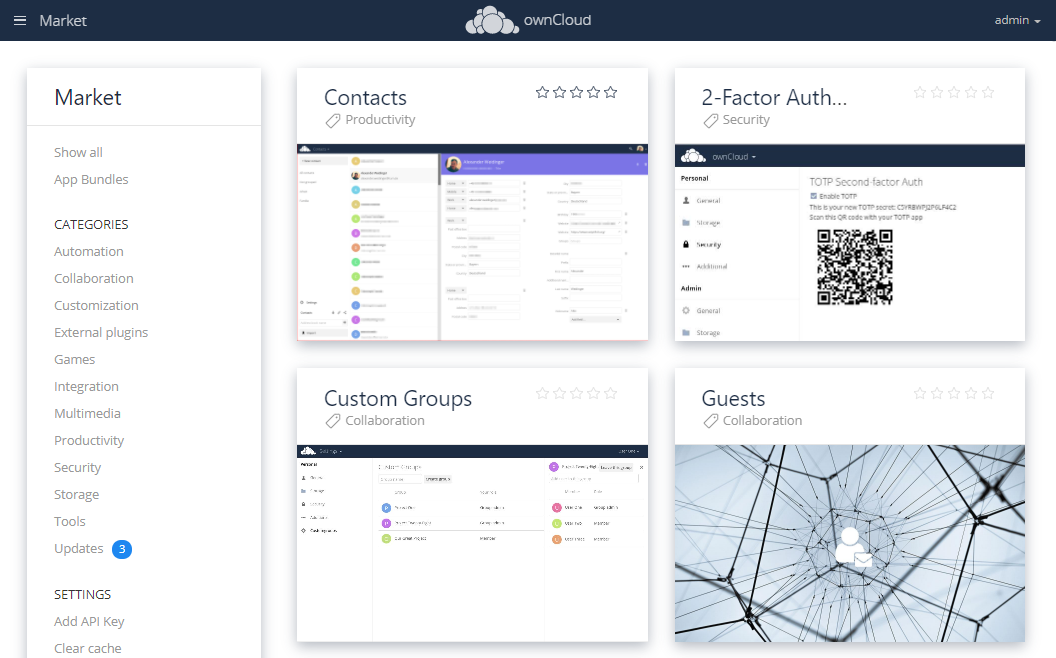Ce este ownCloud
ownCloud este cunoscut mai bine ca o soluție pentru crearea unui NAS (network attached storage). Altfel spus în schimbul procurării unui repozitoriu de rețea puteți configura un server pentru stocarea și transferarea fișierelor. De asemenea setul de funcții ale ownCloud include și alte opțiuni utile care vă permit să transformați ownCloud într-un mediu complex de birou pentru interacționarea utilizatorilor aflați la distanță. Totodată programatorii ownCloud au acordat o mare atenție aspectelor ce țin de securitatea stocării și transmiterii datelor.
ownClowd este o aplicație Linux open source. Poate fi instalat pe un server virtual sau dedicat sau în cloud. Aplicația este clară și poate fi folosită de către utilizatori non-tehnici. Datorită faptului că pachetul de bază este gratuit, această soluție este foarte populară și enumără milioane de instalații în întreaga lume. Totuși instalarea și configurarea ownCloud necesită cunoștințe în domeniul administrării de sistem.
Am decis să facem disponibilă soluția ownCloud printr-un singur clic. Astfel am pregătit o imagine ready-made, care poate fi selectată din colecția de soluții bazate pe VPS, aplicată în infrastructura PublicCloud sau instalată pe un server dedicat.
Veți obține o aplicație complet configurată și disponibilă pentru utilizare, fără a investi timp și resurse în aspectele tehnice.
Comandați propriul ownCloud VPS acum
Configurația minimă include:
2 Nuclee, 2Gb RAM, 60Gb Hard disc
Fiecare pachet tarifar include 5 Tb de trafic lunar și o adresă IP dedicată.
Puteți modifica parametrii resurselor și puteți alege o configurație individuală.
De asemenea puteți extinde semnificativ capacitățile serverului ownCloud, conectându-l la Cloud Storage. Acest lucru Vă va oferi spațiu suplimentar pe disc pentru stocarea pe termen lung a fișierelor.
Cum să conectați Foxcloud la ownCloud
Cum să conectați la server ownCloud.
Pentru a vă conecta la ownCloud copiați în browser linkul din scrisoarea de activare și introduceți numele de utilizator și parola.
Setări personale
Faceți clic pe meniul «admin» și din lista care se deschide selectați punctul Setări.
În setările principale puteți adăuga / modifica:
- avatar (1),
- nume de utilizator (2),
- adresa de e-mail (3),
- parola (4),
- selectați limba (5),
- configurați notificări prin e-mail privind modificările pe serverul ownCloud (6),
- efectuați alte setări.
Adăugarea utilizatorilor
În meniul «admin» selectați punctul Utilizatori.
În fișierul care se deschide puteți:
- crea grupuri de utilizatori, de exemplu, Contabilitate, Vânzări, Serviciul suport tehnic etc. (1),
- crea utilizatori (2),
- adăuga utilizatorii în grupuri (3),
- desemna administratori de grup (4),
- aloca cote utilizatorilor pentru a folosi spațiul pe disc (5).
Lucrul cu fișiere și mape
Revenim la pagina principală. Aici se află conținutul mapei root.
În mod automat mapa root conține mapa Documents, mapa Photos și ghidul detaliat al utilizatorului. Pentru a vizualiza conținutul unei mape trebuie să faceți clic pe ea.
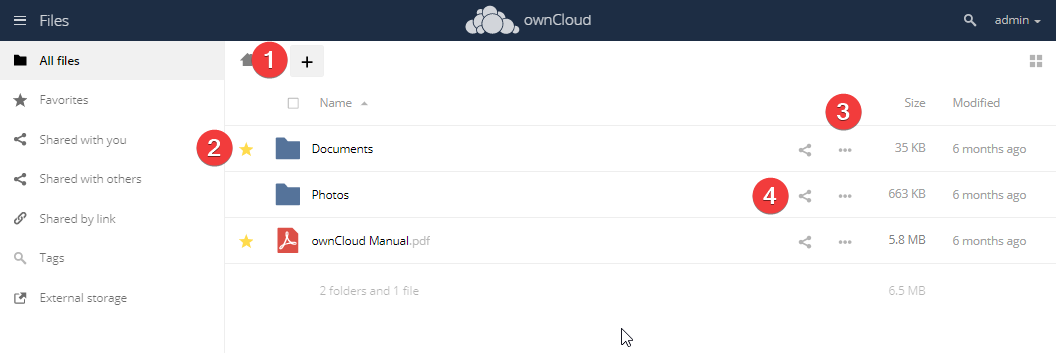
- Pentru a adăuga un fișier sau o mapă trebuie să faceți clic pe butonul «+» (1) și să selectați punctul corespunzător din meniul care se deschide. De asemenea puteți pur și simplu trage cu mouse-ul fișierele necesare din mapa locală în ownCloud.
- ownCloud posedă aplicația încorporată web ONLYOFFICE în care puteți crea și edita documente, foi de calcul și prezentări. Cu același document și aceeași foaie de calcul pot lucra concomitent mai multe persoane. Pentru a crea un document, o foaie de calcul sau o prezentare trebuie să faceți clic pe butonul «+» și să selectați elementul dorit.
ONLYOFFICE poate edita și documentele finite create în aplicațiile MicrosoftOffice, Googledox și altele.
- În interfața web ownCloud puteți trage și plasa cu mouse-ul fișiere dintr-o mapă în alta.
- Dacă faceți clic pe steluța din partea stângă a denumirii fișierului (2), acesta va fi adăugat în compartimentul favorite.
- Pentru a descărca, redenumi sau șterge un fișier trebuie să faceți clic pe meniul «…» (3).
De asemenea în acest meniu se află punctul «Detalii». În el puteți:
- comenta un fișier sau o mapă,
- înscrie tag-uri pentru a facilita găsirea fișierelor necesare (pentru a căuta faceți clic pe pictograma lupă din colțul din dreapta de sus al ferestrei),
- partaja utilizatorilor fișiere și mape și puteți crea linkuri publice.
Pentru a partaja un fișier / o mapă puteți face clic și pe pictograma de rețea (4).
În meniul din stânga puteți vedea fișierele Dvs. favorite, fișiere care v-au fost partajate, fișiere pe care le-ați partajat cu alți utilizatori, o listă de tag-uri (etichete) și de asemenea puteți accesa repozitoriul extern (dacă este conectat).
Sincronizarea cu dispozitivele externe.
O altă opțiune comodă ownCloud este sincronizarea cloud-ului cu dispozitivele externe.
Accesați setările principale cu ajutorul butonului admin și glisați în jos până la punctul „Obțineți aplicații pentru sincronizarea fișierelor Dvs.”
Sincronizarea cu PC
- Faceți clic pe „Desktop app” și accesați pagina de descărcare a aplicațiilor desktop.
- Glisați în jos și selectați „Download desktop App”.
- Descărcați aplicația pentru sistemul de operare de care aveți nevoie. În cazul nostru va fi Windows.
- Deschideți installation wizard și urmați instrucțiunile acestuia.
- Bifați caseta „Launch ownCloud after finish”, astfel încât după instalarea aplicației să se deschidă o fereastră pentru a vă conecta la serverul ownCloud.
- În fereastra care se deschide introduceți adresa serverului și faceți clic pe «Next».
- Introduceți numele de utilizator și parola contului Dvs.
- Verificați calea către mapa sincronizată și faceți clic pe «Connect».
- Închideți fereastra installation wizard.
Pe hard disk-ul computerului Dvs va fi creată mapa ownCloud care va conține fișiere la care aveți acces pe serverul ownCloud.
În meniul fișierului care se deschide când faceți clic dreapta pe fișier sau mapă va apare submeniul ownCloud. De pe el puteți crea un link public, puteți deschide obiectul necesar în browser sau puteți vizualiza versiunile anterioare ale fișierului.
Marketplace ownCloud
Soluția ownCloud a fost creată pe principiul unui constructor.
Astfel puteți completa ownCloud cu opțiunile de care aveți nevoie. De pe marketplace puteți descărca multiple plugin-uri, de la aplicații multimedia până la soluții care sporesc securitatea și productivitatea ownCloud.
Marketplace poate fi accesat direct din ownCloud: intrați în meniul aplicații (1) și accesați marketplace (2).
Aici puteți selecta și descărca plugin-ul necesar.
În acest articol am prezentat caracteristicile de bază ale ownCloud. Informația detaliată cu privire la gestionarea și utilizarea aceastei soluției poate fi găsită în documentul PDF ownCloudManual din mapa root ownCloud.
Pe lângă setul de funcții de bază am adăugat imaginii preinstalate ownCloud un calendar și o galerie foto. De asemenea am instalat protocoale de bază pentru conectarea la repozitoarele externe.
Instrucțiuni pentru conectarea la repozitoarele externe pot fi găsite în Baza noastră de cunoștințe.
Comandați propriul ownCloud VPS acum
Configurația minimă include:
1 Core, 2Gb RAM, 60Gb Hard disc
Fiecare pachet tarifar include 5 Tb de trafic lunar și o adresă IP dedicată.
Puteți modifica parametrii resurselor și puteți alege o configurație individuală.