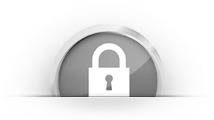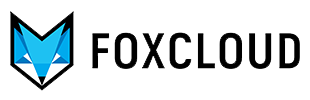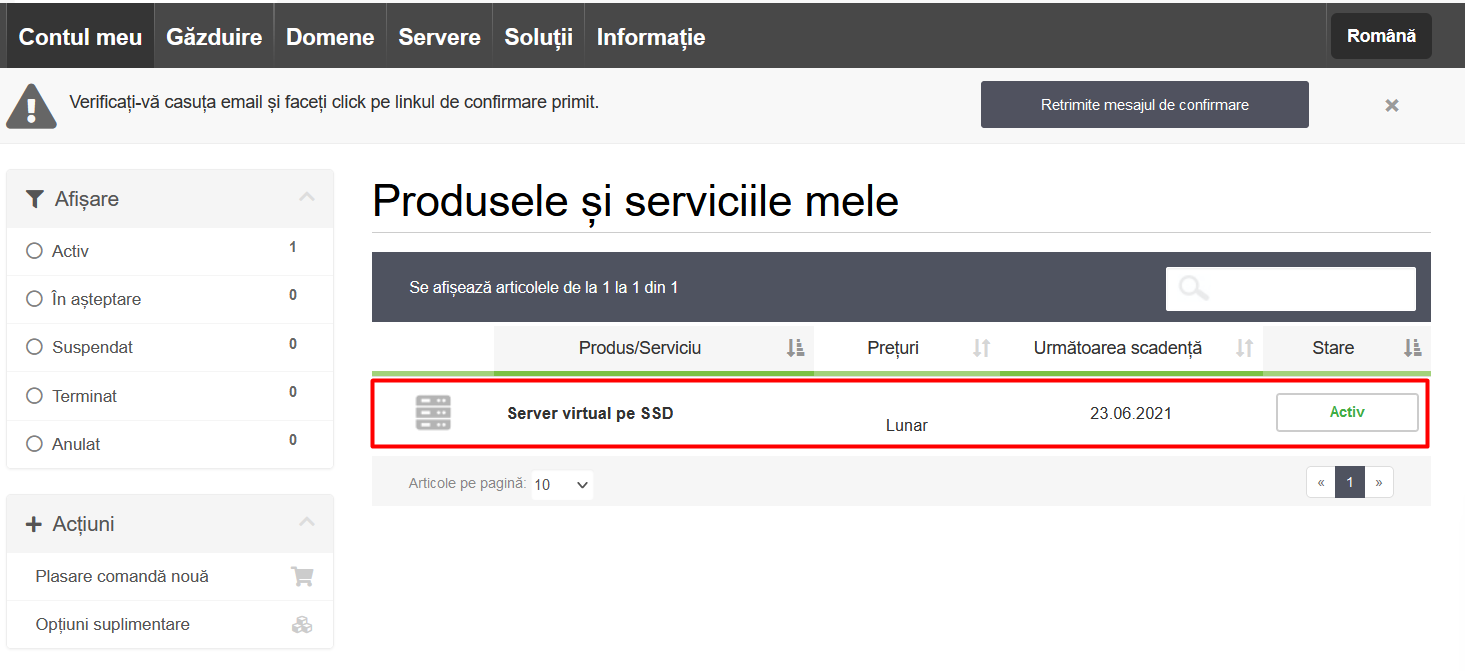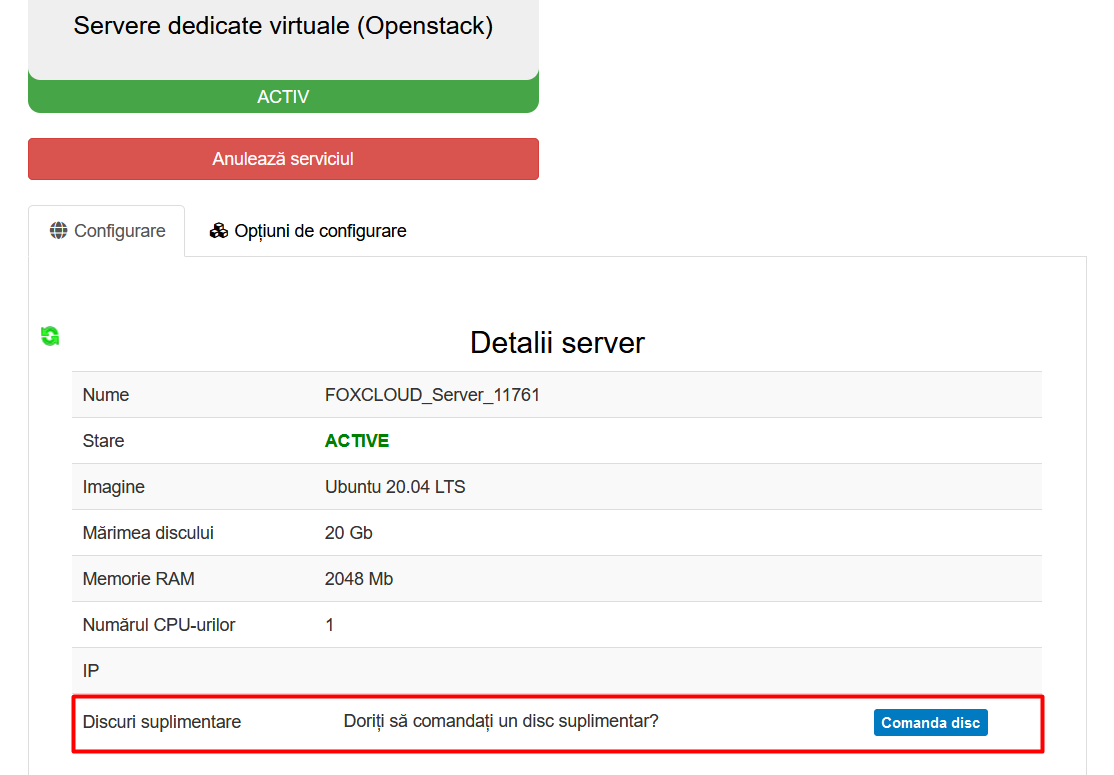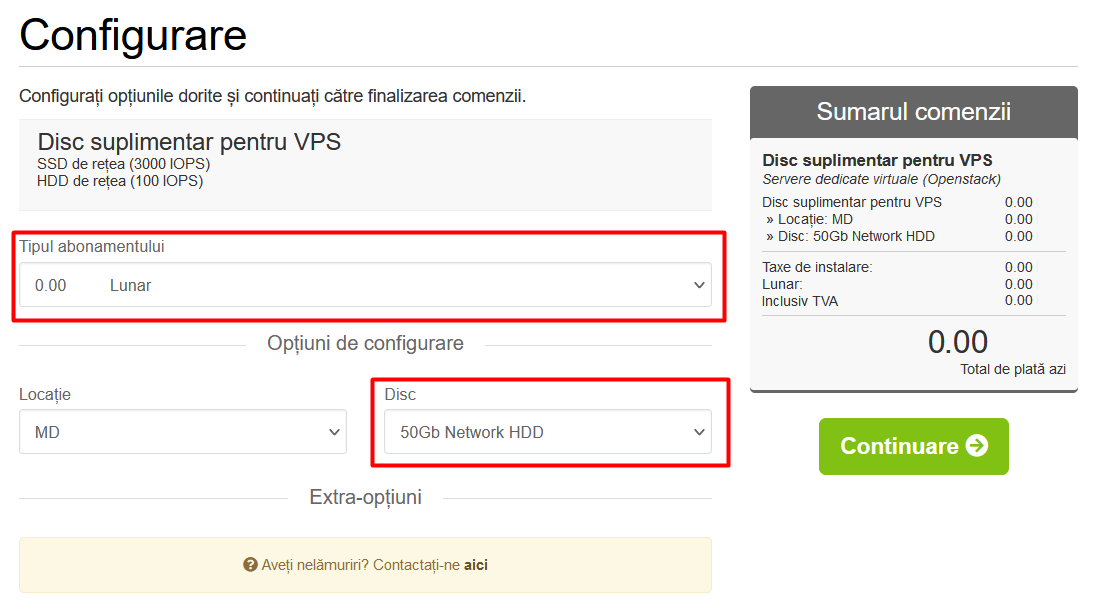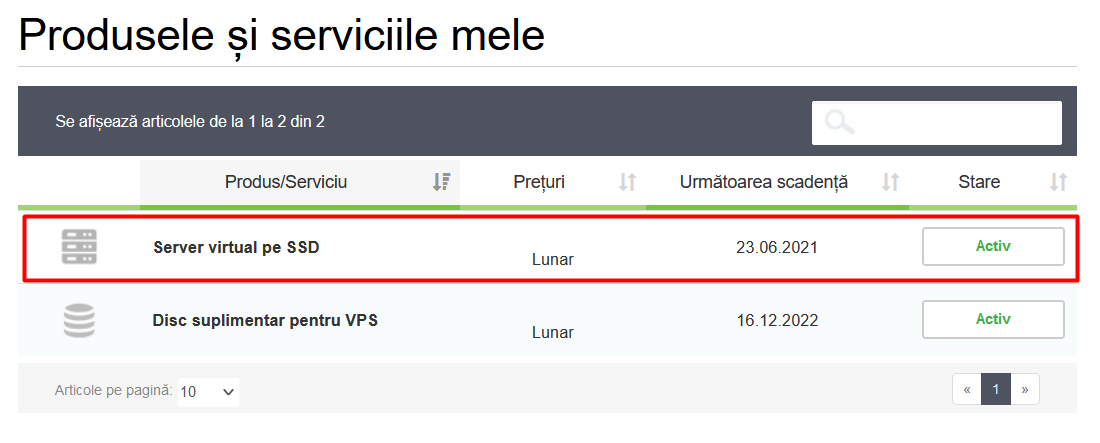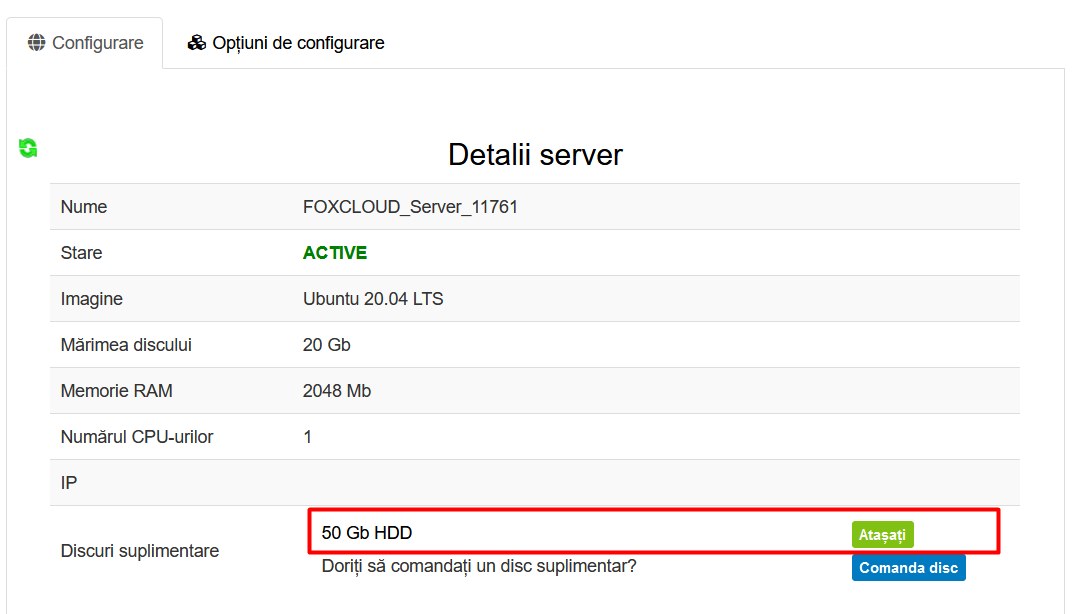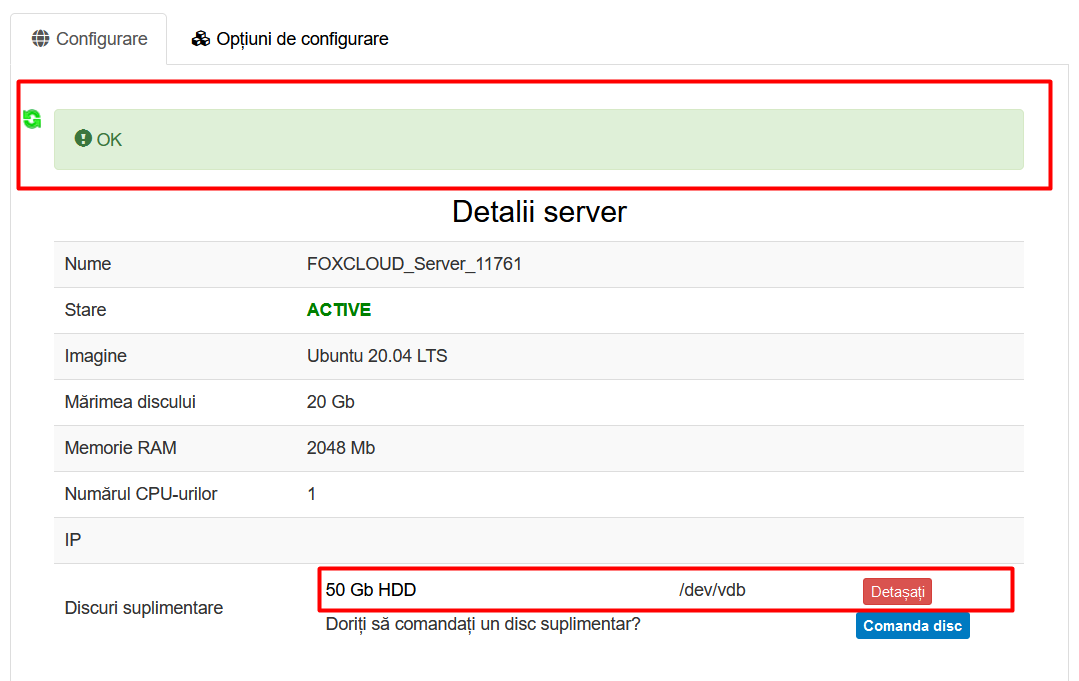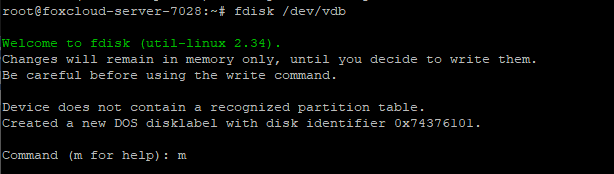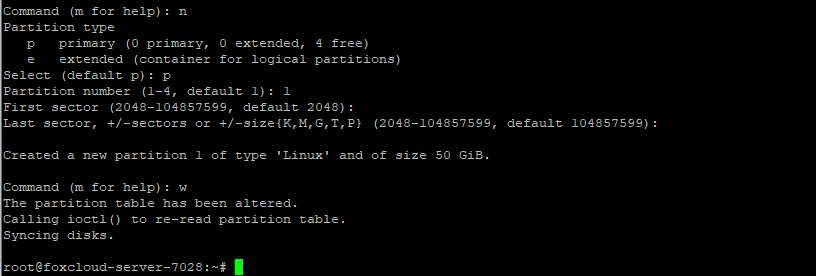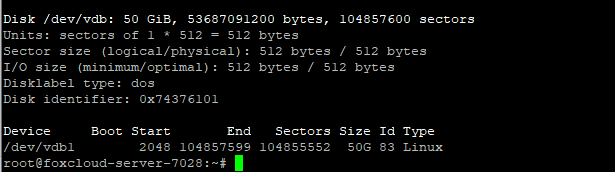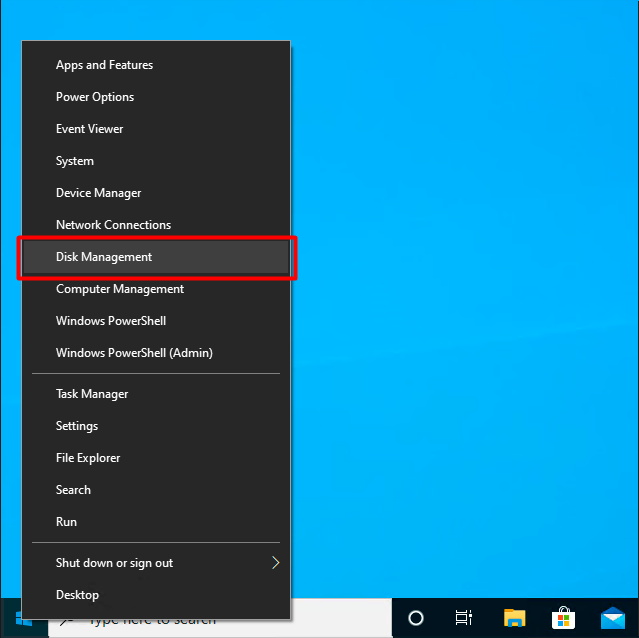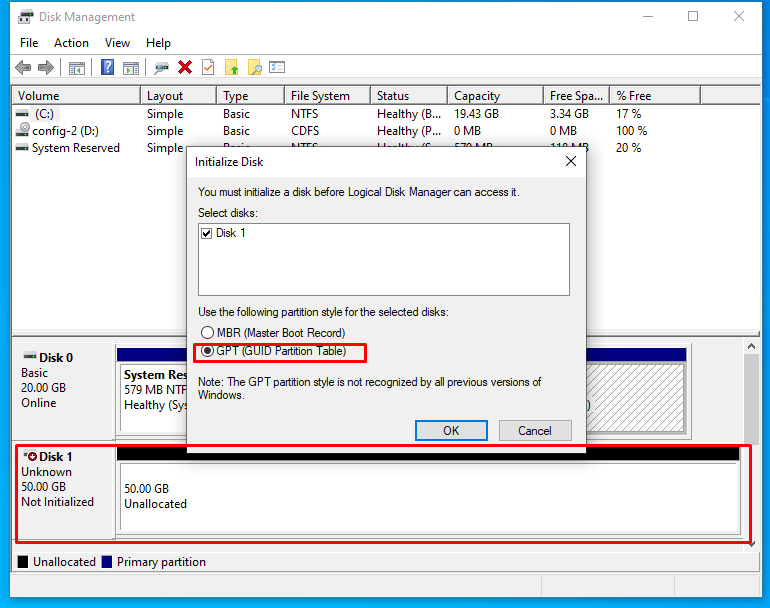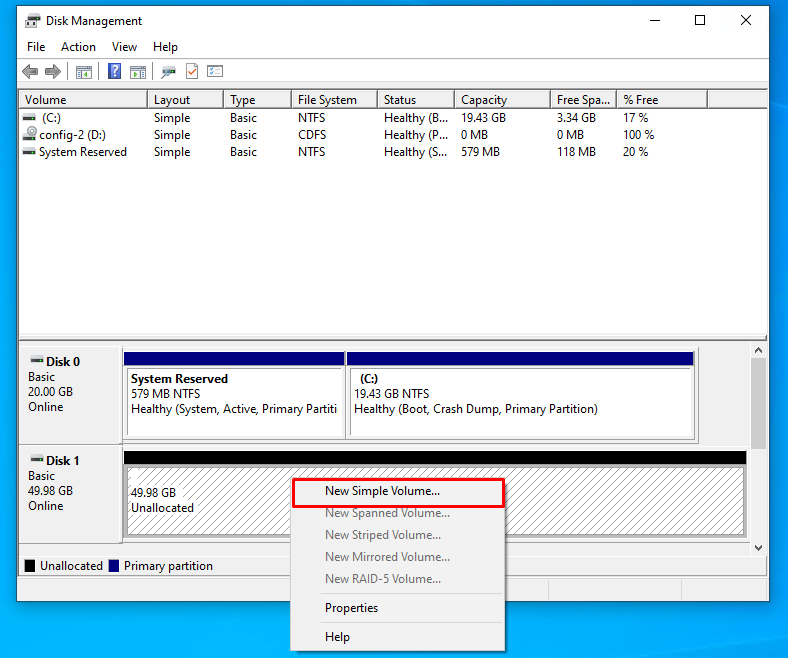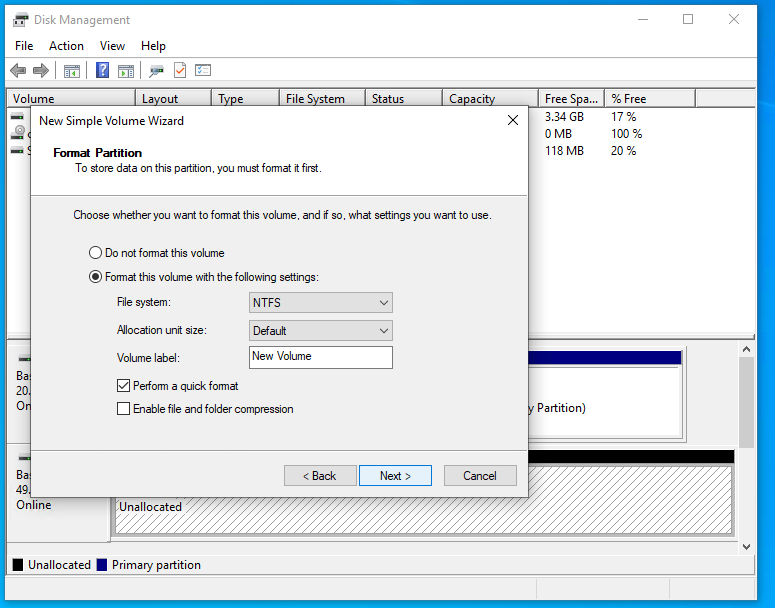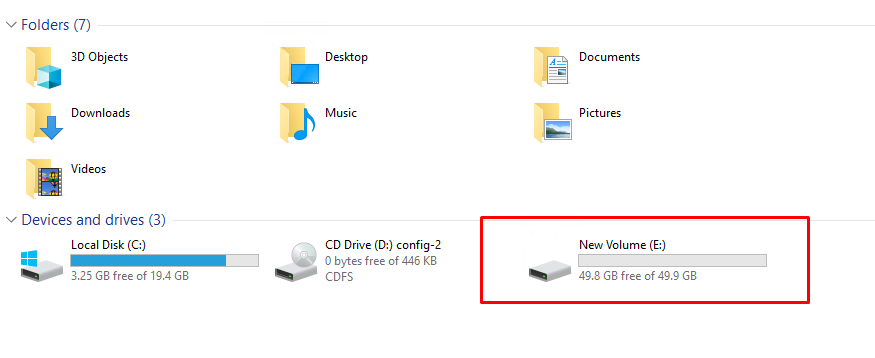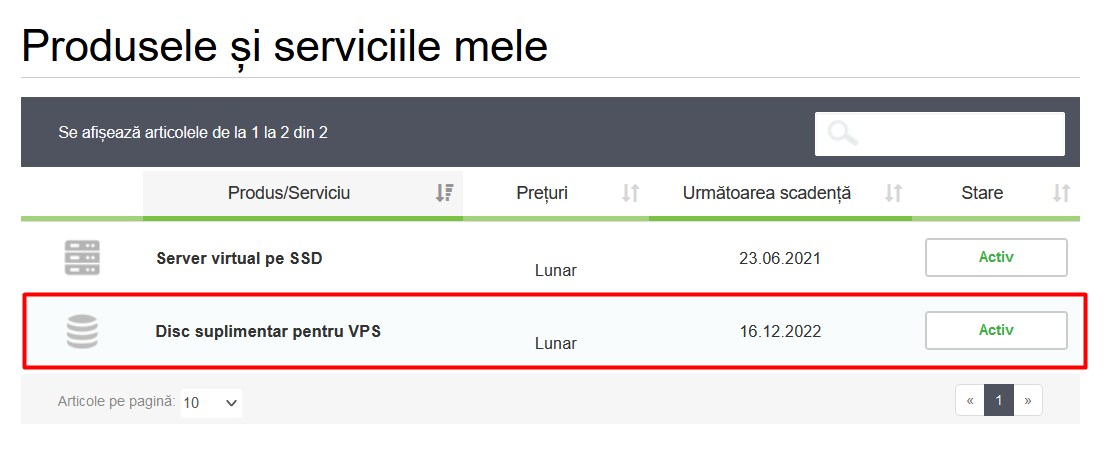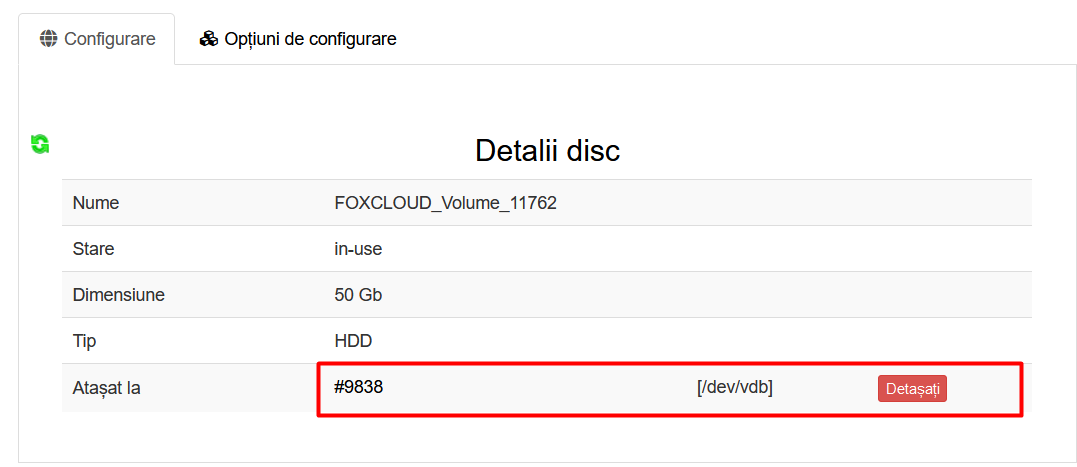În cazul în care utilizați un server virtual (VPS), mai devreme sau mai târziu, vă veți confrunta cu problema lipsei spațiului pe disc. Pe lângă soluția evidentă de upgrade al serverului virtual, puteți comanda și conecta una sau mai multe unități de rețea suplimentare la acesta.
Cum să comandați o unitate de rețea suplimentară
Selectați serverul virtual la care doriți să conectați un disc suplimentar (meniu „Contul meu”, „Serviciile mele”).
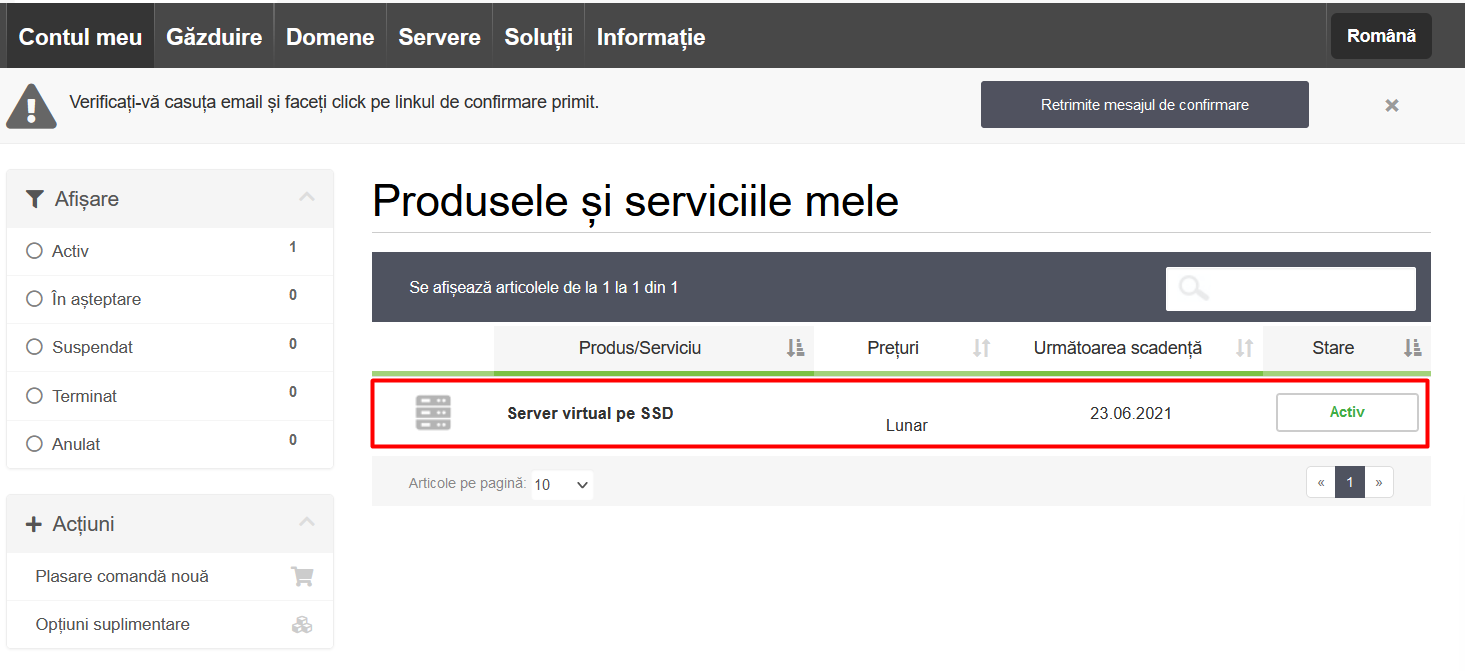
Faceți clic pe butonul „Comandă disc” din secțiunea „Discuri suplimentare”.
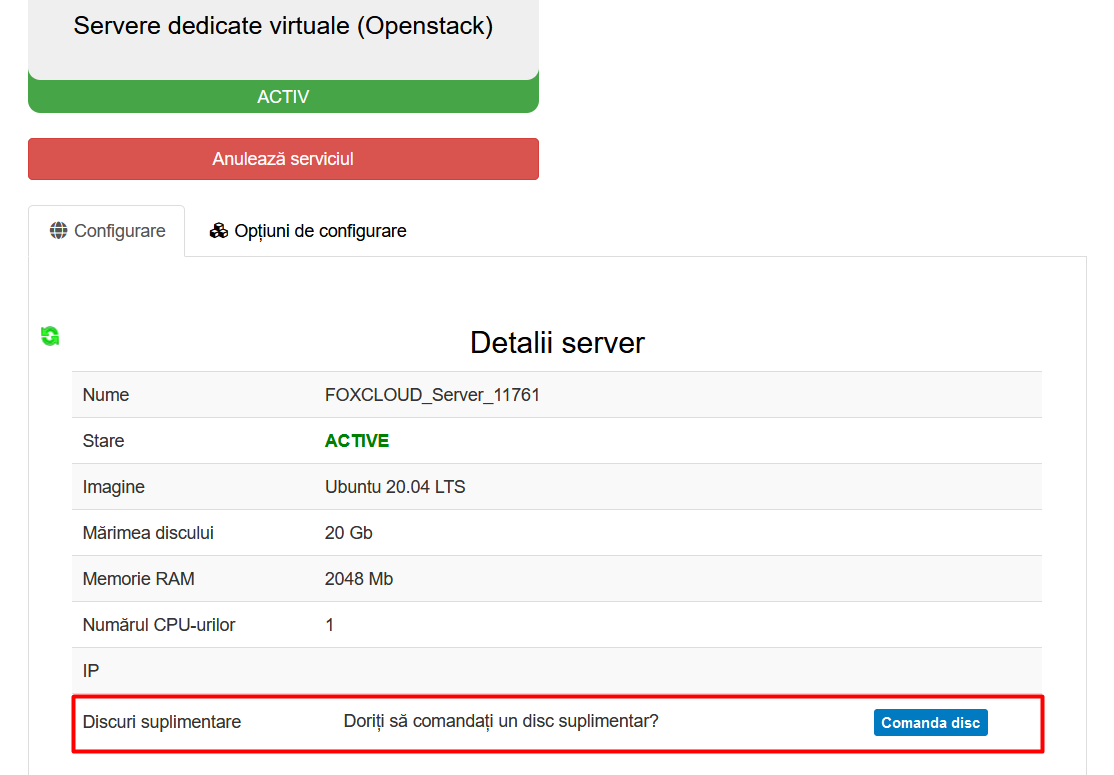
Pe pagina de comandă a discului suplimentar pentru VPS, selectați „Disc” și „Tipul abonamentului” potrivit ca dimensiune și viteză. „Locație” va fi setată automat, în conformitate cu locația serverului virtual la care doriți să conectați discul. Discul poate fi conectat la un server virtual localizat în aceeași regiune.
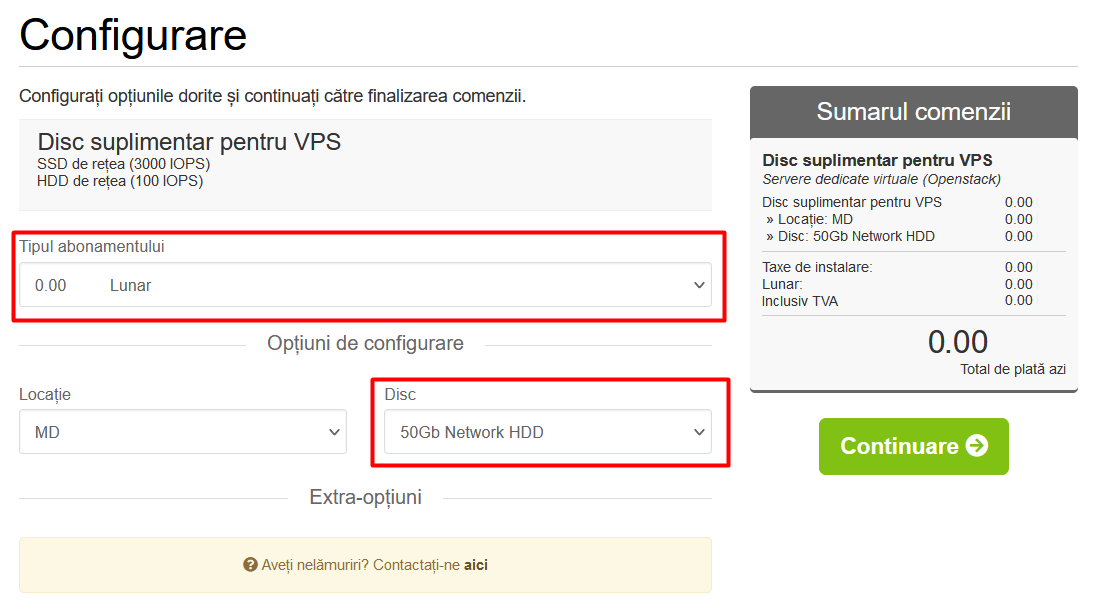
Finalizați înregistrarea și achitarea comenzii după accesarea butonului „Continuare”.
Cum să conectați o unitate de rețea suplimentară la serverul dvs.
După achitarea comenzii discului suplimentar, reveniți la pagina serverului virtual (meniu „Contul meu”, „Serviciile mele”), la care trebuie să conectați discul suplimentar.
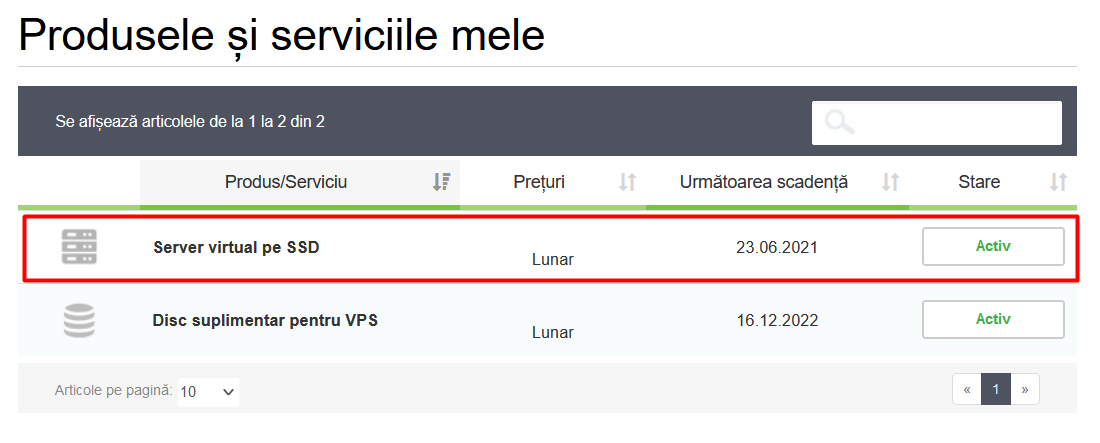
Faceți clic pe butonul „Atașați” situat vizavi de discul comandat de dumneavoastră.
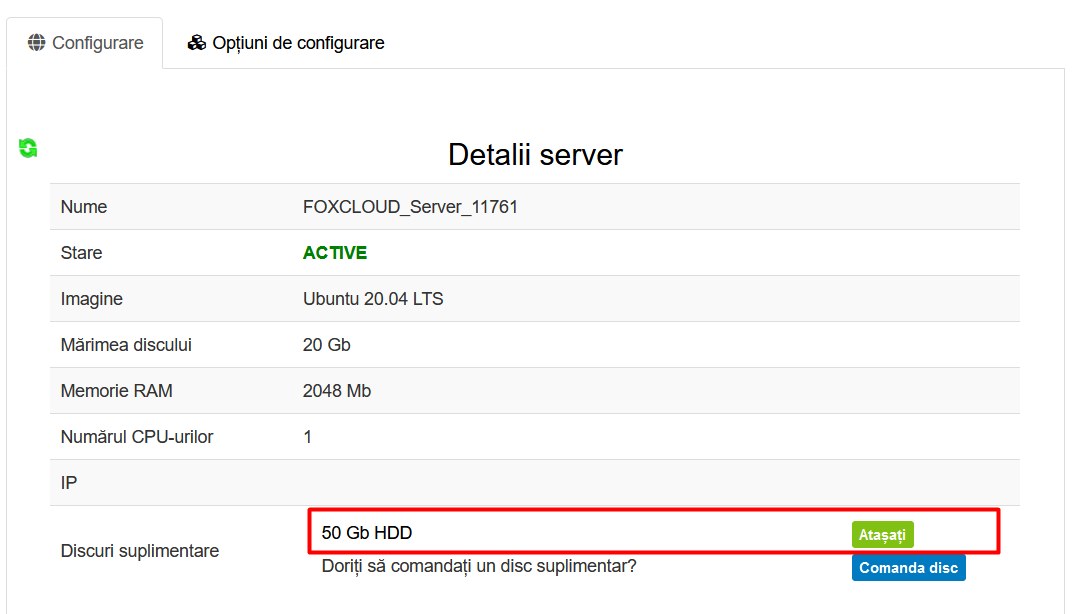
Dacă conexiunea discului a avut succes, acțiunile ulterioare vor fi efectuate în sistemul de operare al serverului virtual.
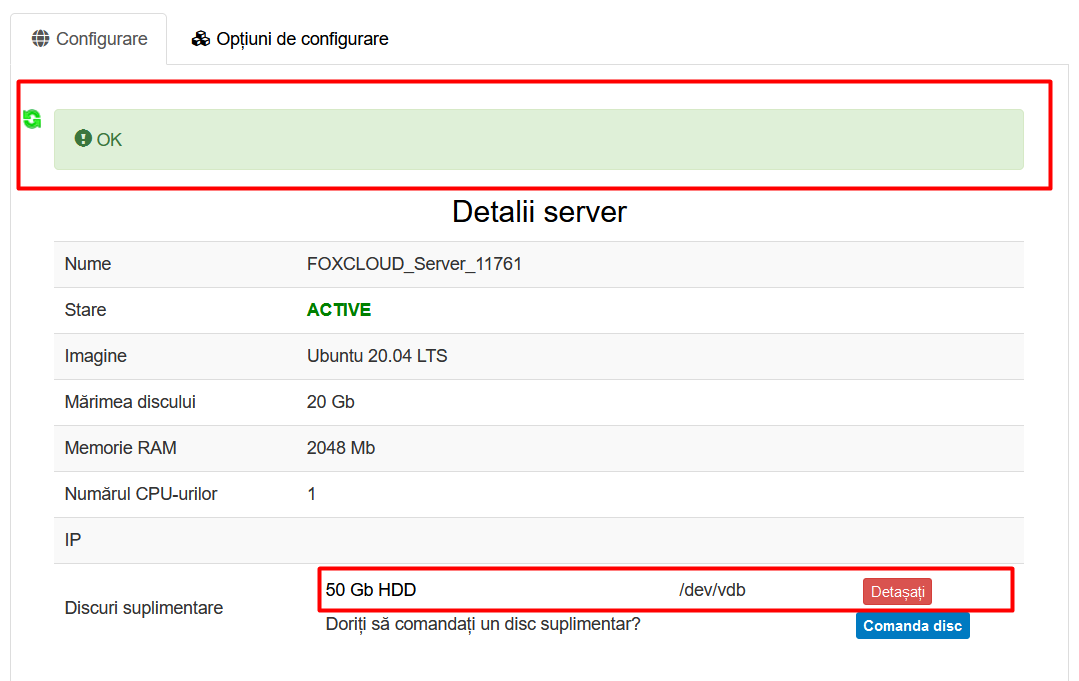
Pentru ca sistemul de operare să utilizeze noul disc, aceasta trebuie să fie inițializat, partiționat și formatat.
Cum să adăugați un disc suplimentar pe SO Linux
Conectați-vă la serverul virtual prin SSH.
Vizualizați lista de discuri detectate de sistem și găsiți noul disc în această listă.
# fdisk -l

În acest exemplu, Linux afișează discul ca fișier /dev/vdb.
În continuare, veți inițializa, partiționa și formata discul /dev/vdb, ceea ce va distruge toate datele de pe acesta.
Creați o partiție pe discul /dev/vdb.
# fdisk /dev/vdb
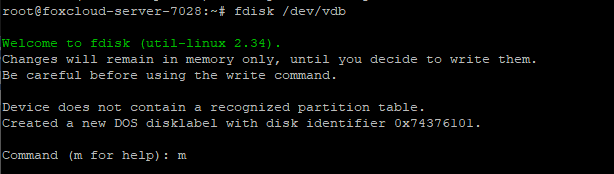
Selectați comanda m pentru a vedea opțiunile, ulterior
n add a new partition
p primary (0 primary, 0 extended, 4 free)
Partition number 1
w write table to disk and exit
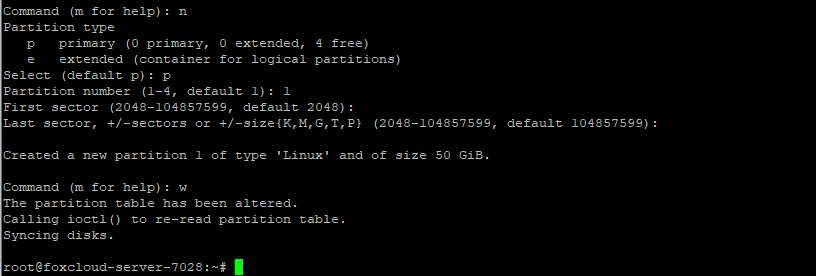
Verificați partiția creată.
# fdisk -l
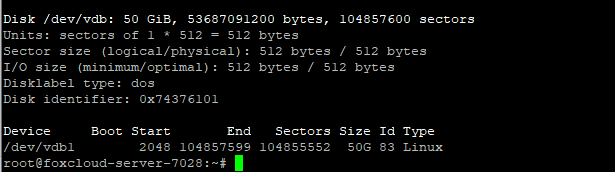
Pe discul dumneavoastră există partiția 1 (/dev/vdb1).
Acum, pe partiția /dev/vdb1, veți crea un sistem de fișiere utilizând utilitarul mkfs.
# mkfs -t ext4 /dev/vdb1
Creați un director (punct de montare) pe care îl veți utiliza pentru accesarea datelor stocate pe disc.
# mkdir -p /mnt/disk1
Montați partiția în punctul de montare.
# mount -t auto /dev/vdb1 /mnt/disk1
Acum puteți lucra cu discul urmând calea /mnt/disk1.
Pentru ca discul să fie montat automat după repornirea serverului, trebuie să adăugați o linie în fișierul /etc/fstab
/dev/vdb1 /mnt/disk1 ext4 defaults 0 0
Cum să adăugați un disc suplimentar pe SO Windows
Conectați-vă la serverul virtual utilizând programul „Conexiune Desktop la distanță”.
Dacă noul disc nu este formatat, acesta nu va apărea în Windows Explorer.
Inițializarea, partiționarea și formatarea unui disc șterg toate datele de pe acesta.
Faceți clic dreapta pe butonul „Start” și selectați „Gestionare disc”.
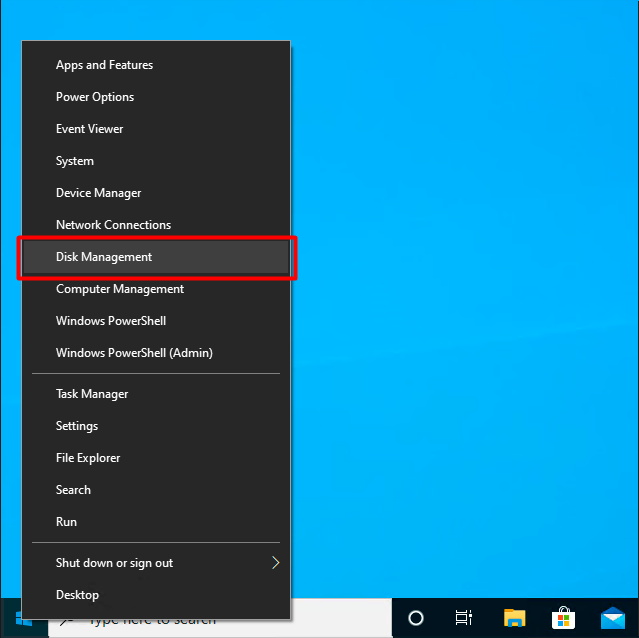
Dacă discul nu este inițializat, Windows va solicita inițializarea acestuia. Vă recomandăm să utilizați stilul de partiție GPT mai nou, dacă este disponibil pe sistemul dvs.
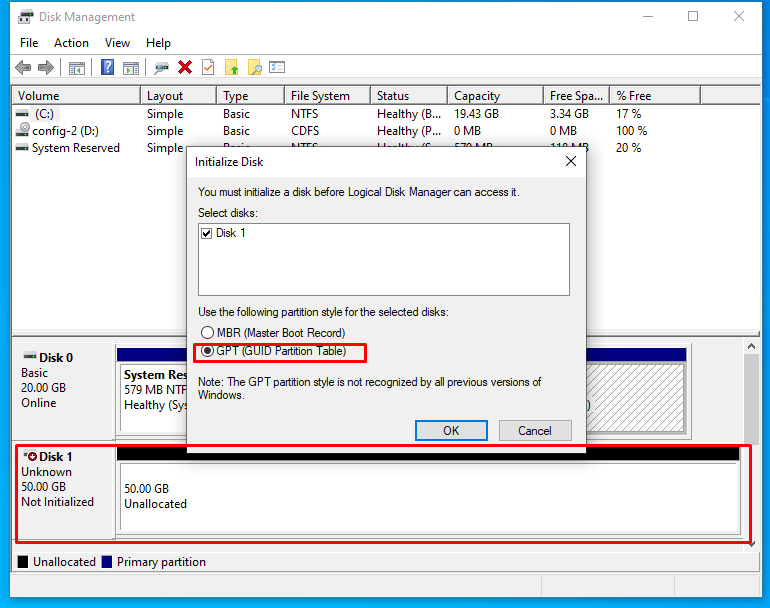
După inițializarea discului, creați un volum (partiție) pe disc. Pentru aceasta, faceți clic dreapta pe disc și selectați „Creează un volum simplu...”
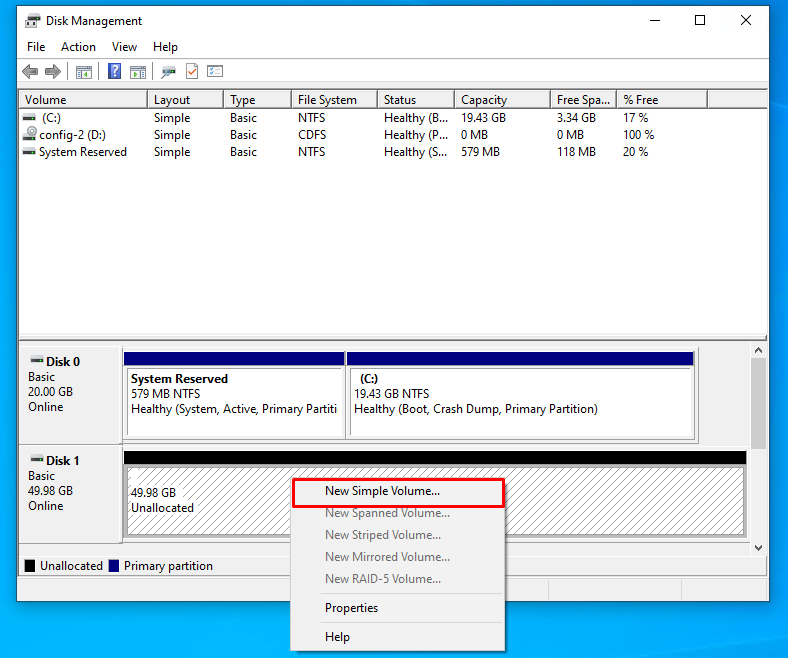
În wizard-ul de creare a volumului simplu, parcurgeți toți pașii prin clic pe butonul „Următorul”, după caz, modificați parametrii necesari.
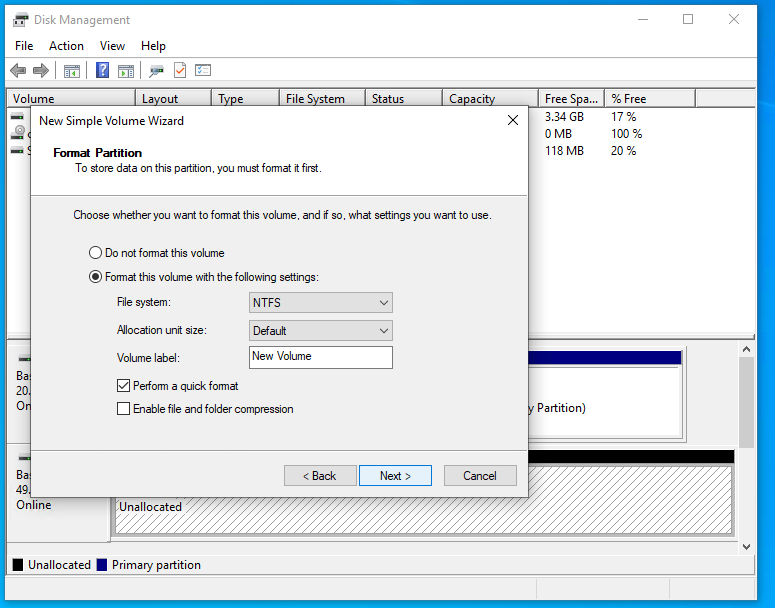
După finalizarea procesului de formatare prin „Wizard-ul de creare a volumului simplu”, discul va apărea în Windows Explorer.
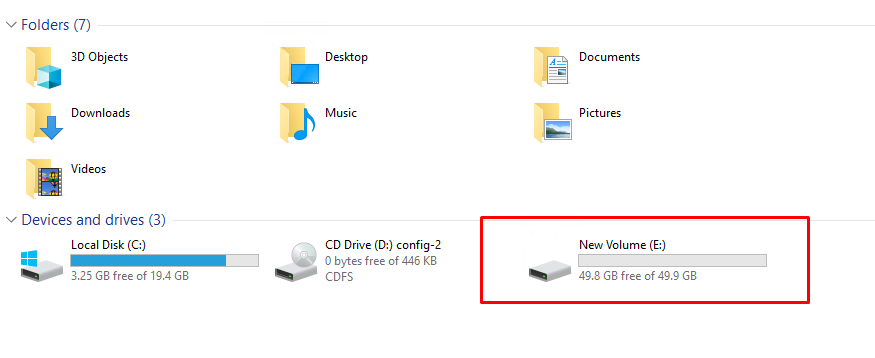
Cum să deconectați o unitate de disc suplimentară
Asigurați-vă că discul pe care-l deconectați nu conține date necesare și nu este utilizat de sistemul de operare. De exemplu, în cazul sistemelor de operare Linux, discul nu este montat și nu este specificat în fișierul /etc/fstab.
Pentru a deconecta un disc, selectați discul pe care doriți să-l deconectați (meniu „Contul meu”, „Serviciile mele”).
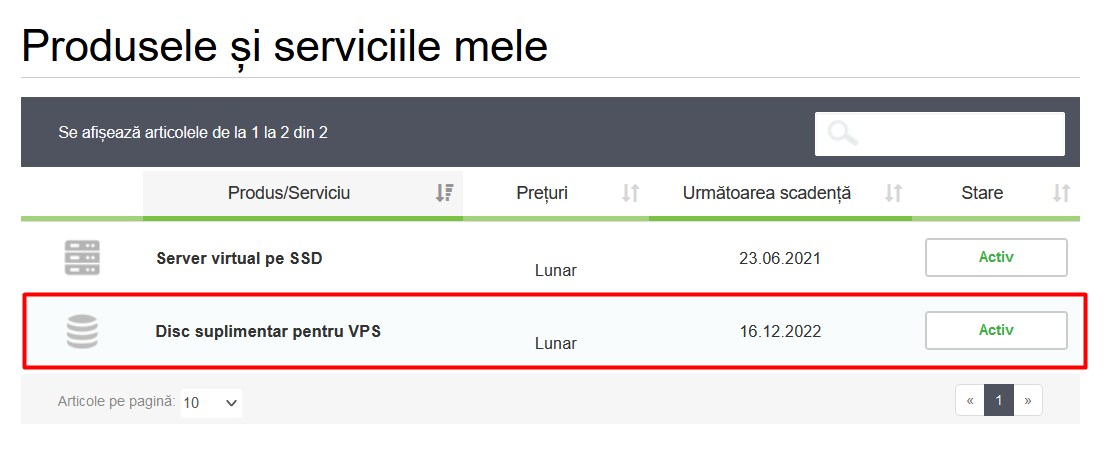
Faceți clic pe butonul „Detașați”
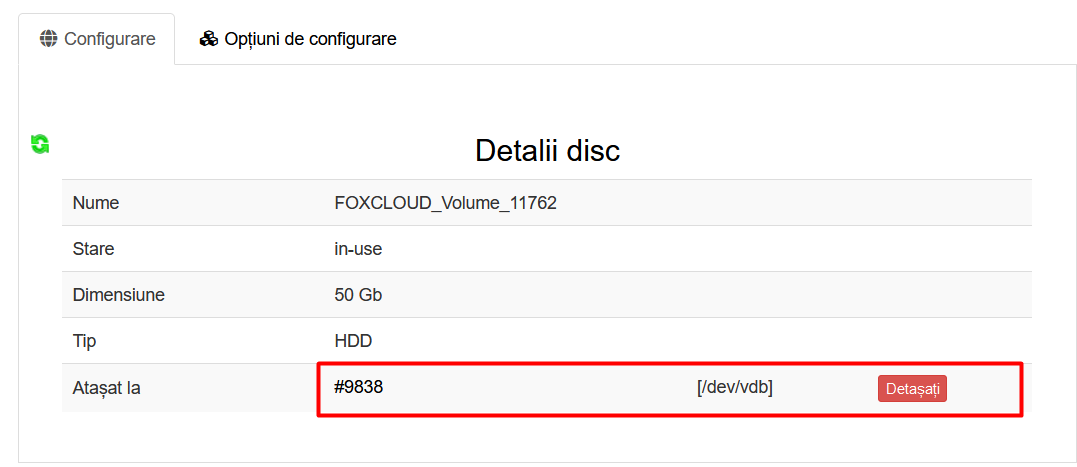
Întrebările frecvente
-
Care este diferența dintre o unitate de rețea HDD și SSD?
-
Principalul avantaj al unei unități SSD este că acesta accelerează considerabil funcționalitatea serverului.
HDD de rețea se potrivește pentru stocarea unor cantități mari de date care nu necesită a fi citite sau rescrise frecvent.
SSD de rețea se potrivește pentru sarcini care necesită viteze mari de citire și scriere.
-
Este posibilă conectarea mai multor discuri?
-
Da, conectarea mai multe discuri suplimentare la un server virtual este posibilă.
-
Discul poate fi conectat la un alt server virtual?
-
Da, dvs. puteți scrie datele pe un disc, să vă deconectați de la primul server virtual și să conectați discul la un alt server virtual situat în aceeași regiune.
-
Dimensiunea discului suplimentar poate fi schimbată?
-
Nu, nu poate.
Dvs. puteți comanda și conecta un nou disc suplimentar cu capacitatea necesară, să suprascrieți datele pe acesta și să deconectați discul vechi.