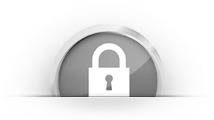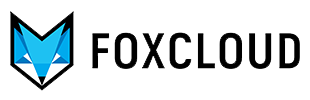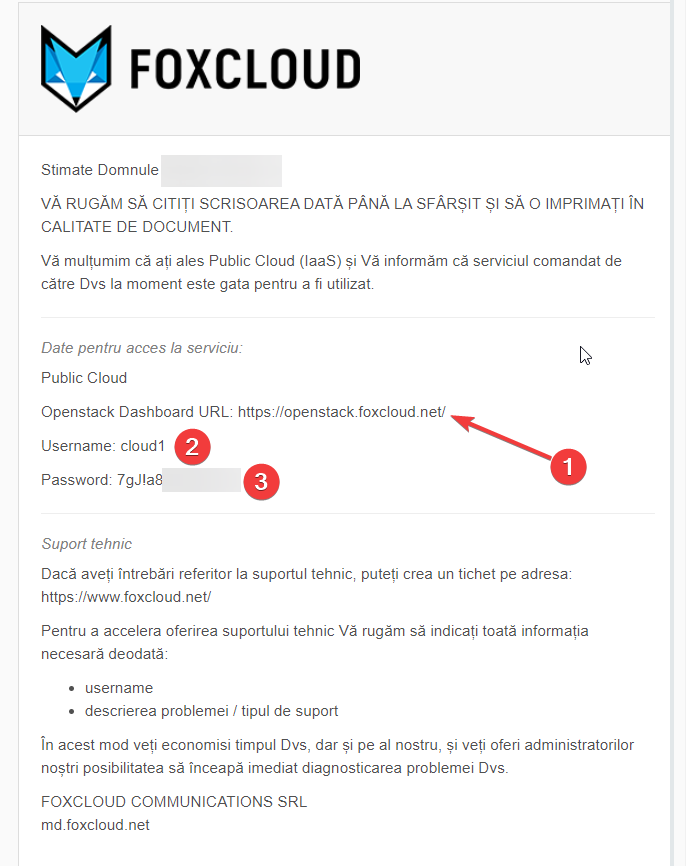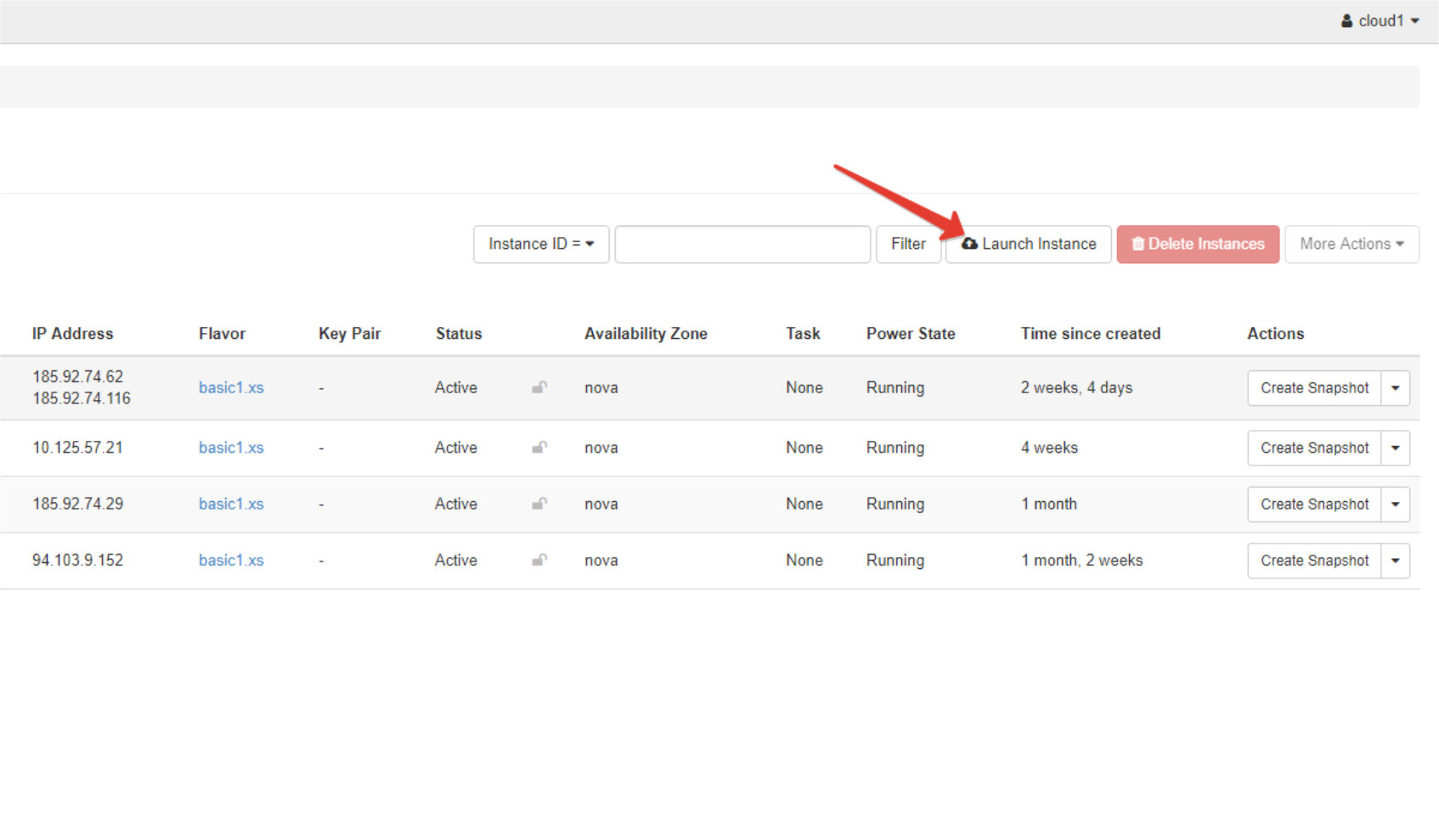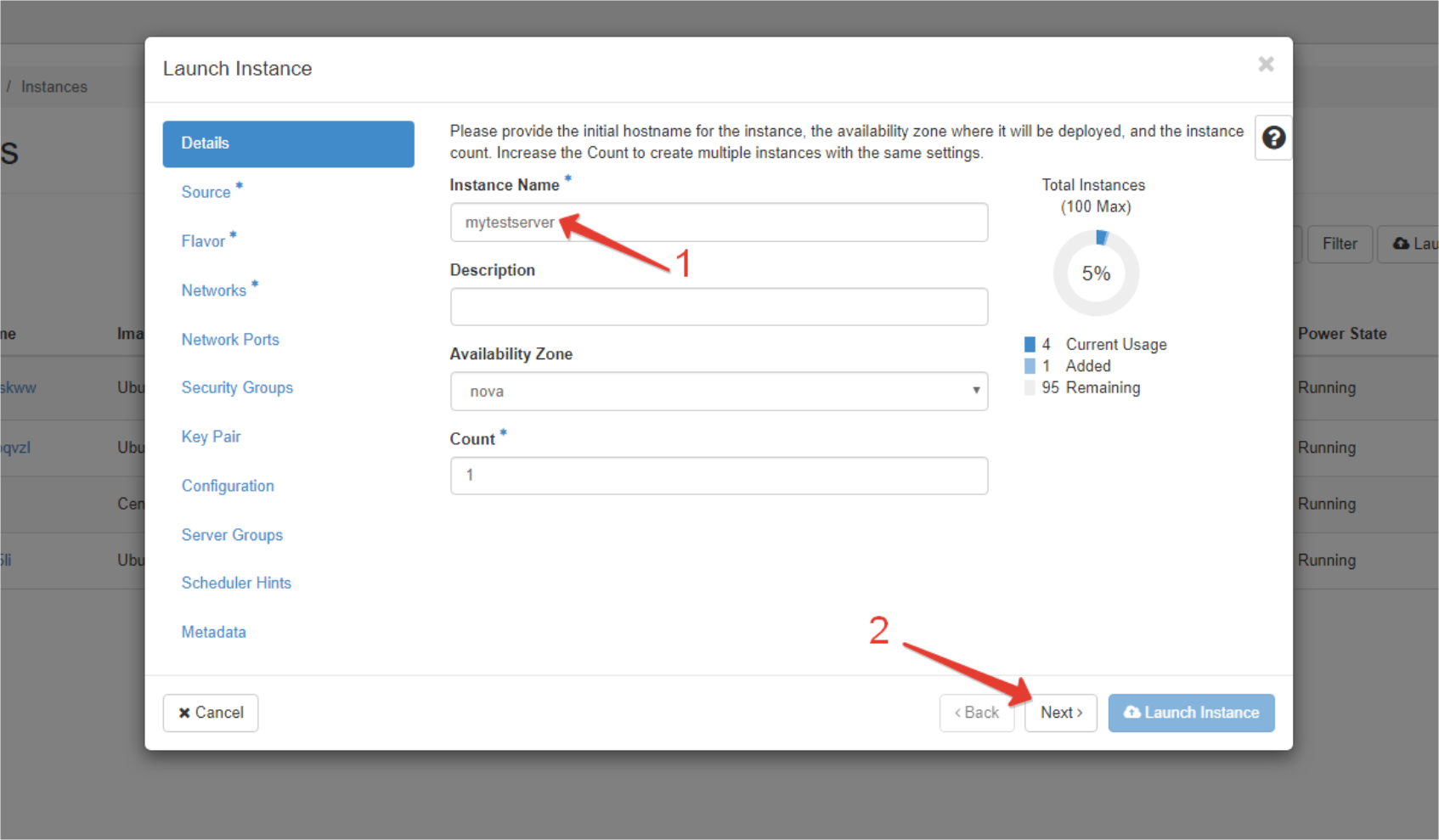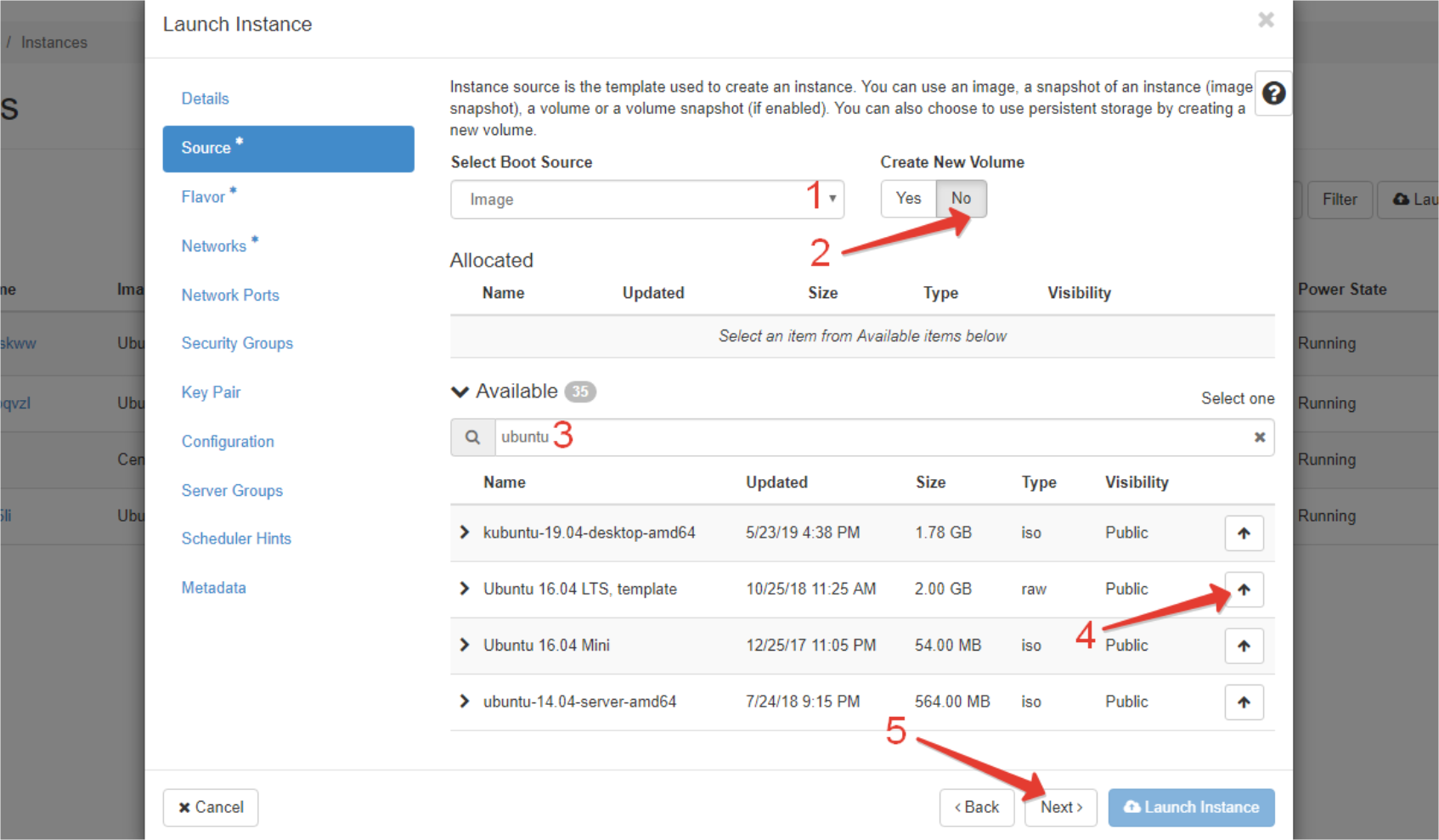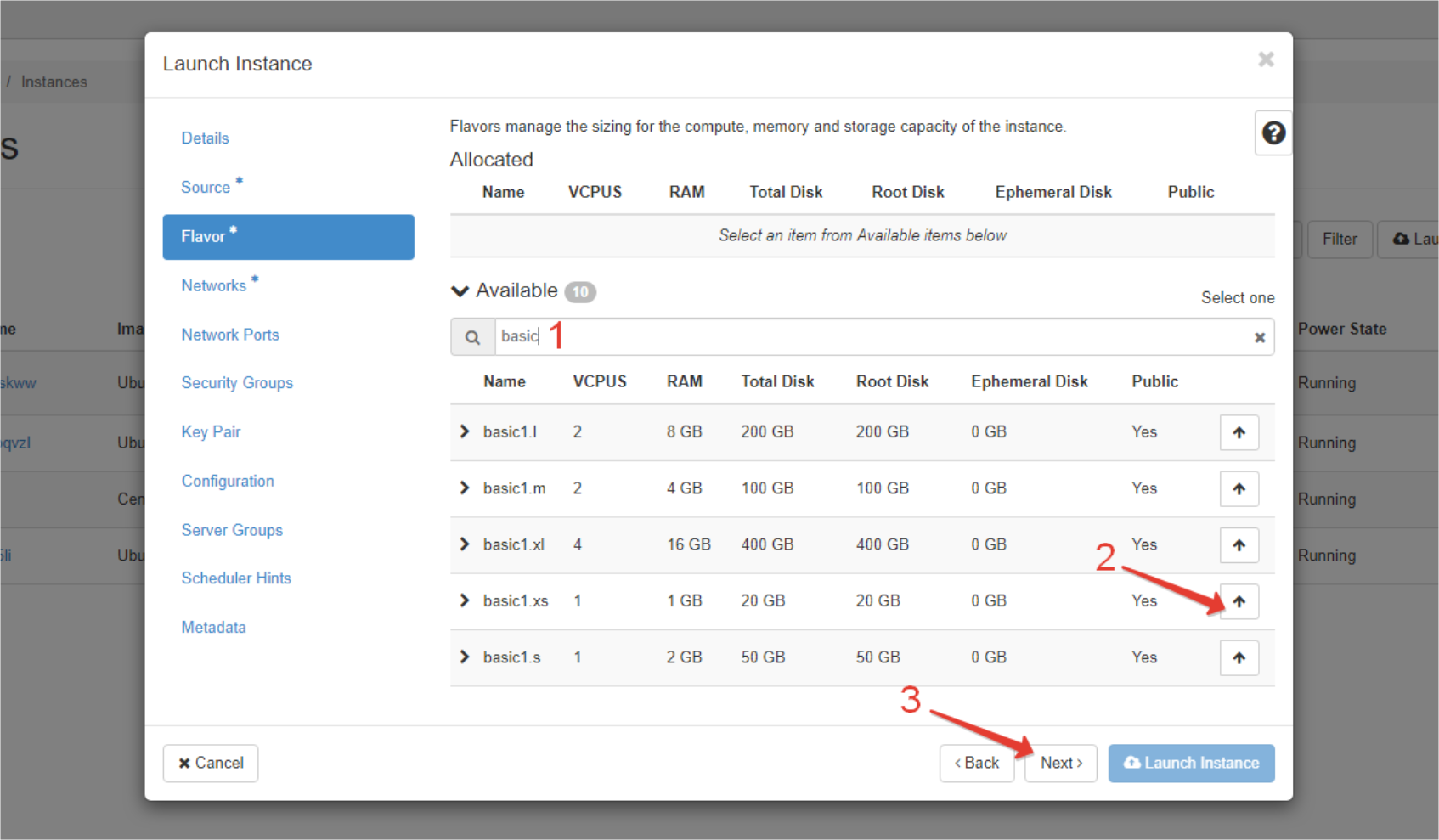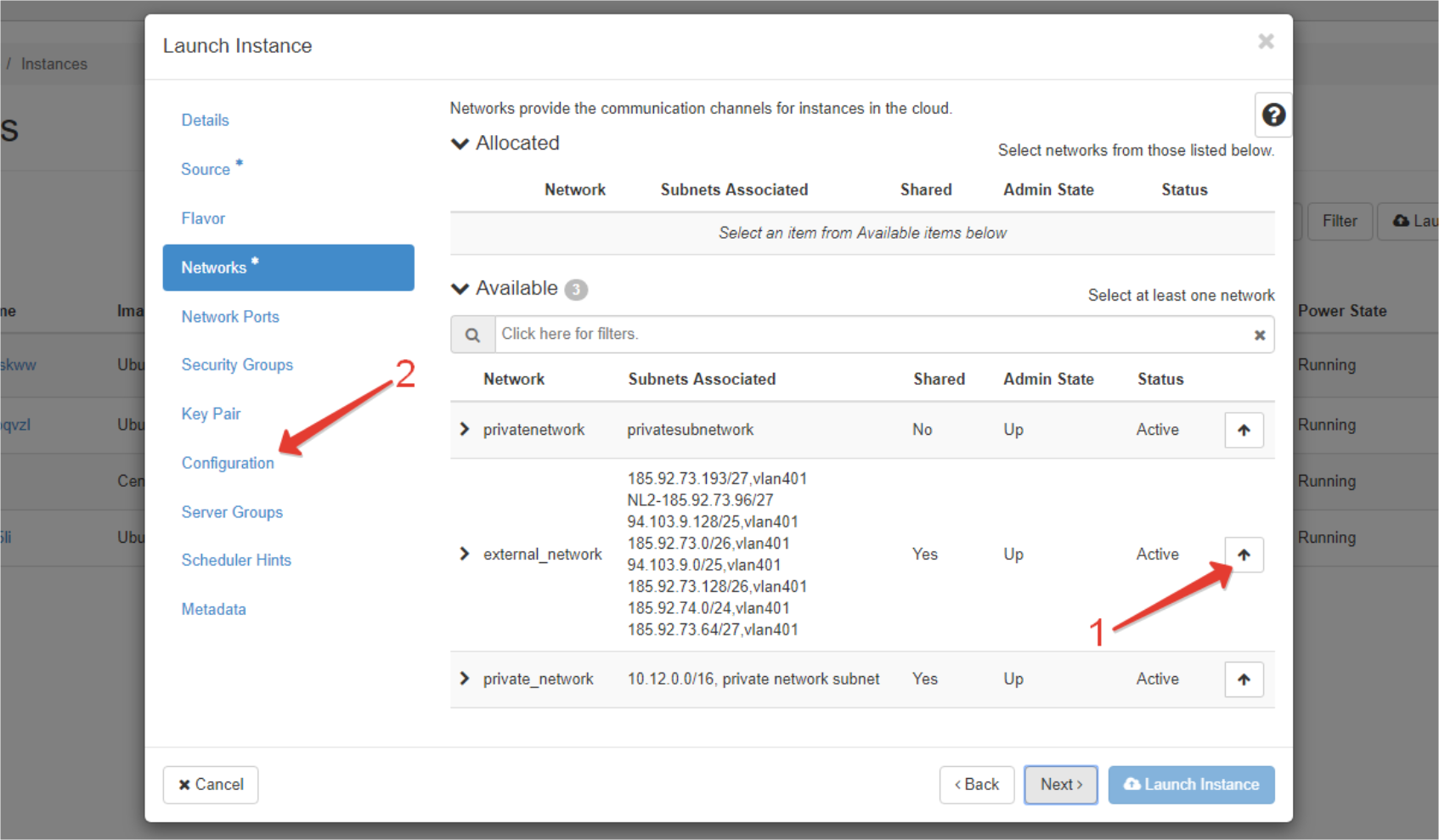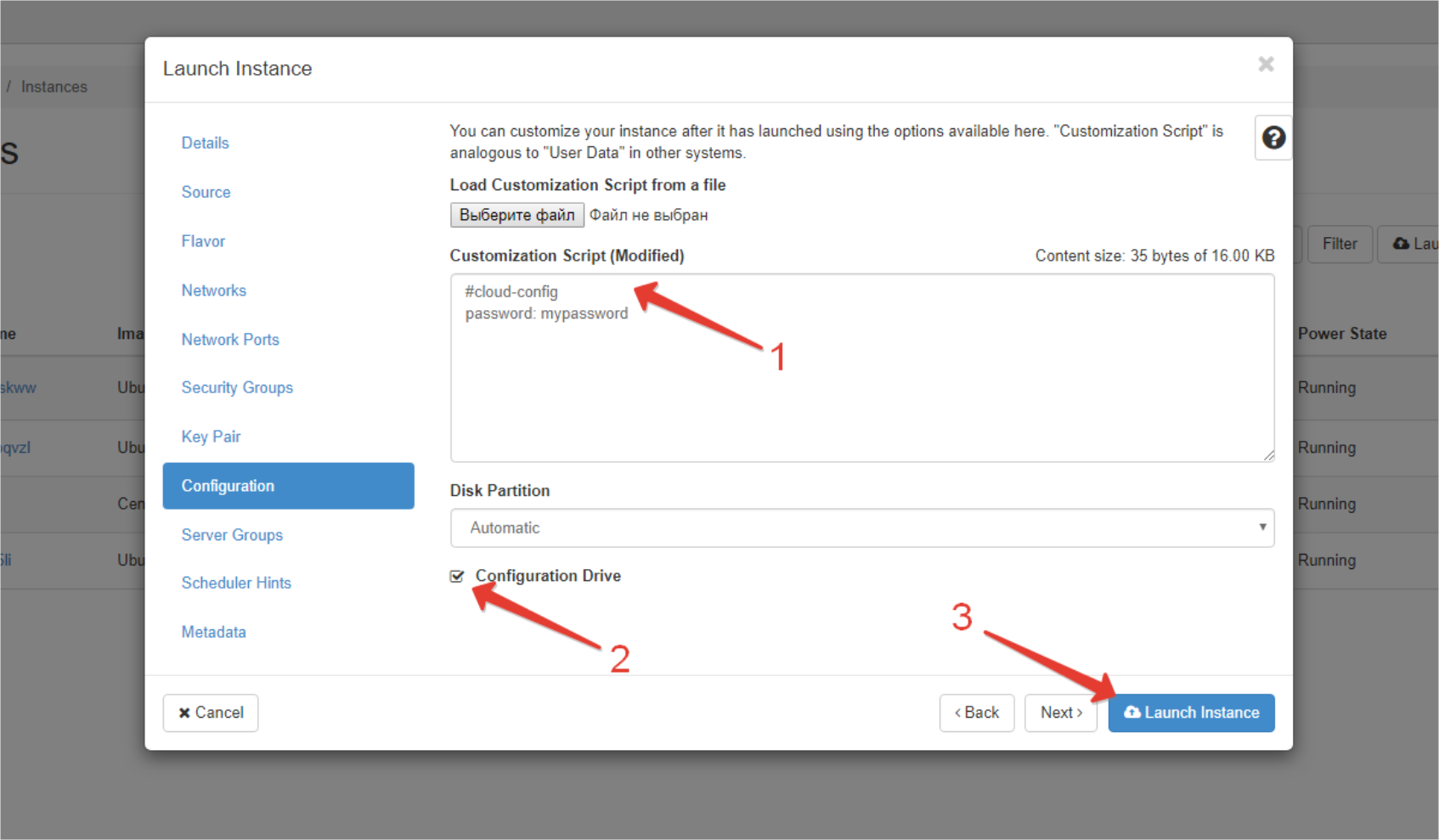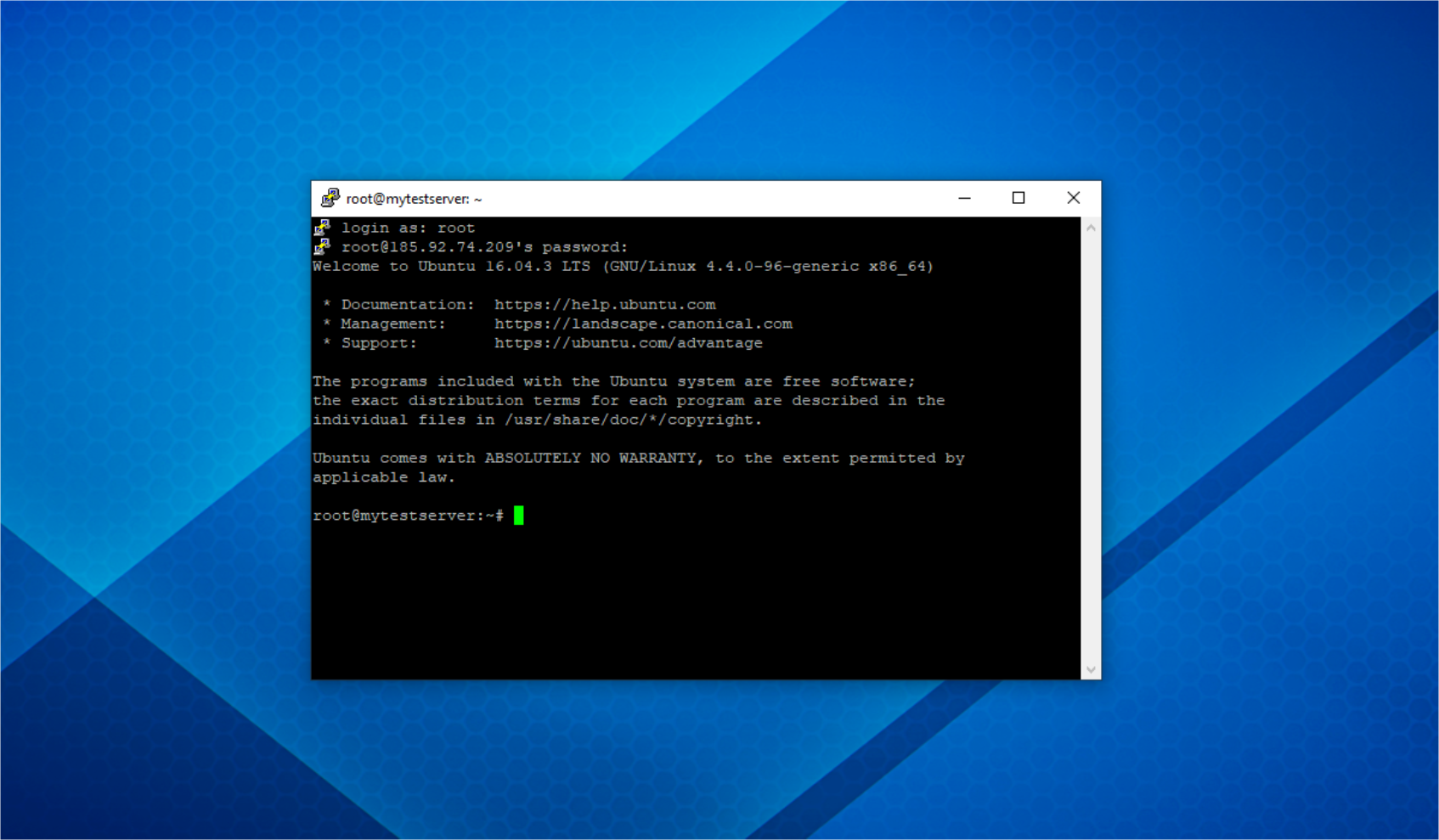Ce reprezintă OpenStack Horizon.
Platforma Openstack posedă propria interfață grafică web OpenStack Horizon în care utilizatorii pot gestiona resurse de calcul, rețele, dispozitive block storage și alte componente de infrastructură virtuală.
Serverul virtual poate fi lansat în OpenStack Horizon din diverse surse:
- imagine (image), descărcat de către utilizator în serviciul de imagini Glance;
- disc separat (volume) care este furnizat de serviciul block storage Cinder;
- snapshot unui server virtual, Openstack oferă posibilitatea de a salva starea curentă a oricărui server virtual conectat, astfel încât ulterior de pe acesta să se poată descărca noi servere virtuale;
- snapshot unei imagine (image snapshot), Openstack oferă posibilitatea de a salva starea curentă a oricărui disc separat, astfel încât ulterior de pe acesta să se poată descărca noi servere virtuale;
- snapshot unui disc separat (volume snapshot), Openstack oferă posibilitatea de a salva starea curentă a oricărui disc separat, astfel încât ulterior de pe acesta să se poată descărca noi servere virtuale.
La crearea unui server virtual se oferă o anumită cantitate de resurse, care este determinată de șablon (flavor) și în care se stabilește numărul de nuclee virtuale, volumul de memorie virtuală, dimensiunea spațiului pe disc.
Vă vom prezenta metoda cea mai des utilizată pentru crearea unui server virtual dintr-o imagine.
- Deschideți scrisoarea de activare a serviciului "PublicCloud",
faceți click pe linkul alături de "OpenstackDashboardURL" (pas-1),
în câmpul "UserName" din fereastra deschisă introduceți datele pentru "Username" (pas-2),
în câmpul "Password" introduceți datele pentru "Password" din scrisoarea de activare a serviciului (pas-3) și faceți click pe butonul "Connect"
și faceți click pe butonul "Connect".

- Se va deschide panoul de control Horizon.
Din lista derulantă a regiunilor (pas -1) selectați regiunea corespunzătoare, spre exemplu "NL2" (pas-2)
- Faceți click pe fișierul „Instances” care afișează lista serverelor virtuale ale utilizatorului din regiunea curentă.
- Faceți click pe butonul "Launch Instance". Se va deschide o fereastră pentru crearea unui nou server.
- Introduceți denumirea serverului virtual în câmpul "Instance Name" (pas-1) și faceți click pe butonul "Next"(pas-2).
- În câmpul "Select Boot Source" selectați "Image" (pas-1);
în câmpul "Available" introduceți "ubuntu" (pas-3) pentru a găsi mai ușor în lista filtrată imaginea recomandată "Ubuntu 16.04 LTS, template";
în lista filtrată faceți click pe butonul alături de "Ubuntu 16.04 LTS, template" (pas-4);
pentru a continua faceți click pe butonul "Next" (pas-5).
- Se va deschide un fișier cu o listă de șabloane de configurare a serverului. În câmpul Available introduceți „basic” (1). Faceți click pe butonul alături de „basic1.xs” (2) și faceți click pe butonul „Next” (3) pentru a continua.
- Se va deschide un fișier cu lista rețelelor disponibile. Faceți click pe butonul alături de "external_network" (pas-1) și faceți click pe fișierul "Configuration" (pas-2).
În câmpul "CustomizationScript" din fișierul "Configuration" introduceți următoarele linii de cod (pas-1):
#cloud-config
password: mypassword
Asigurați-vă că ați bifat cîmpul "ConfigurationDrive" (pas-2) și în final faceți click pe butonul "LaunchInstance" (pas-3).- Așteptați până când statutul noului server virtual se va schimbă în „Active”.
- Conectați-vă la serverul virtual cu ajutorul programului utilitar "Putty" ce oferă clientului acces la distanță.
Vă felicităm! Dvs ați creat și v-ați conectat la un server virtual!
Opinia noastră:
Panoul de control Horizon reprezintă o modalitate complexă de a gestiona infrastructura cloud fără limite. Funcționalitatea sa va satisface necesitățile utilizatorilor avansați și în același timp Horizon oferă o interfață grafică mult ilustrativă decât linia de comandă.