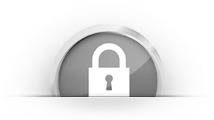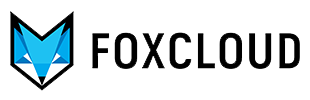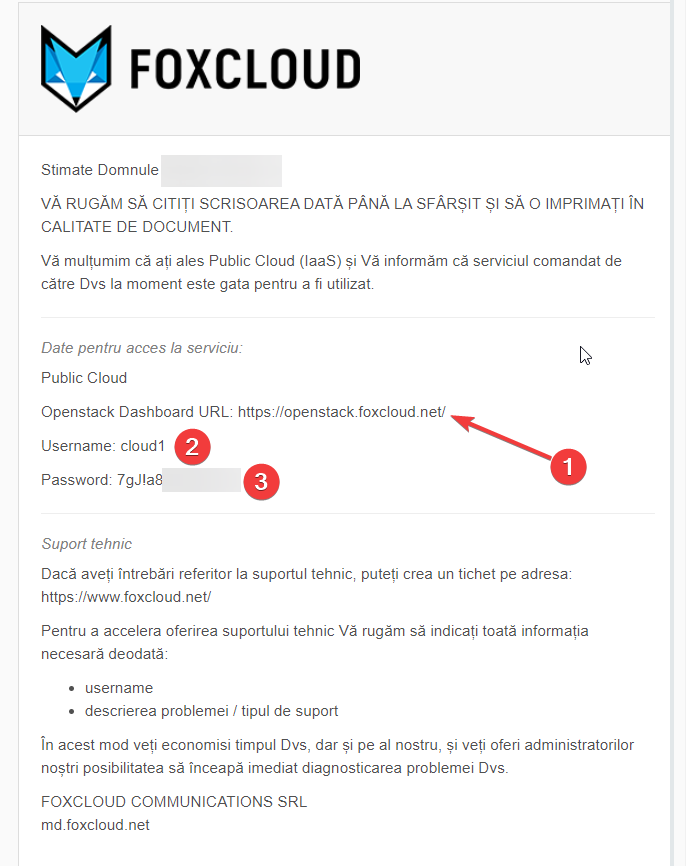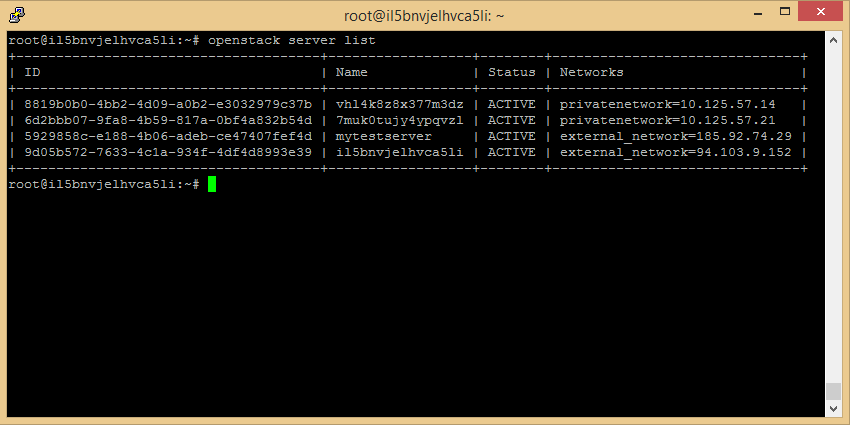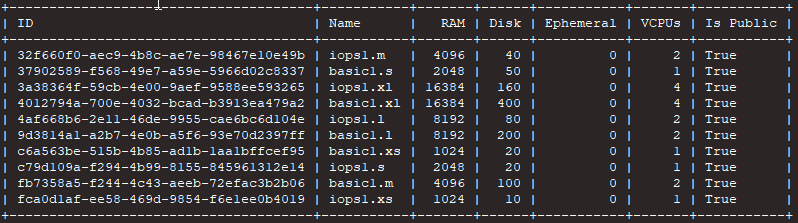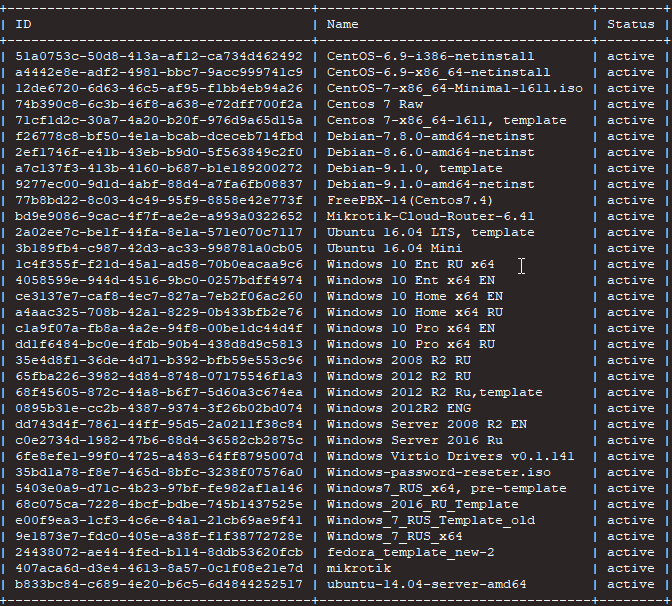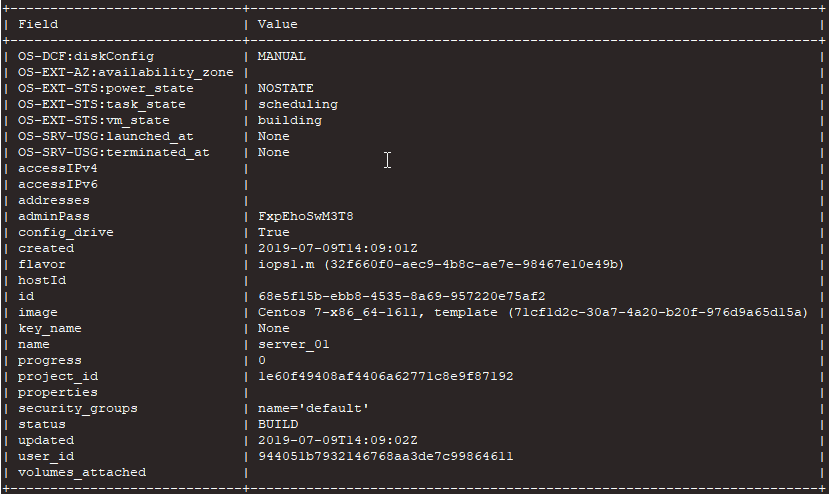Utilizând funcțiile liniei de comandă, Dvs puteți crea servere prin selectarea sistemului de operare necesar, a configurării și locației serverului.
Avantajele prioritare oferite de CLI sunt automatizarea procesului de creare a instanțelor și posibilitatea de integrare în proiectul deja existent.
Pentru crearea instanțelor cu ajutorul liniei de comandă este necesar să pregătiți platforma pe care urmează să instalați utilitarul opensatck. Aceasta poate fi un server virtual sau chiar calculatorul personal. Vă recomandăm să utilizați sistemul de operare Ubuntu.
În exemplul nostru în calitate de platformă vom utiliza serverul virtual deja creat.
Instalarea utilitarului openstack și autorizarea utilizatorului Public Cloud în panoul de control Horizon.
Deschideți consola serverului de unde intenționați să gestionați serviciul Public Cloud.
Instalați utilitarul openstack:
actualizați pachetele prin intermediul comenzii: apt update;
instalați pachetul necesar: apt-get -y install python-openstackclient.
Deschideți scrisoarea de activare a serviciului "Public Cloud".
faceți clic pe linkul alături de "Openstack Dashboard URL" (pasul-1)
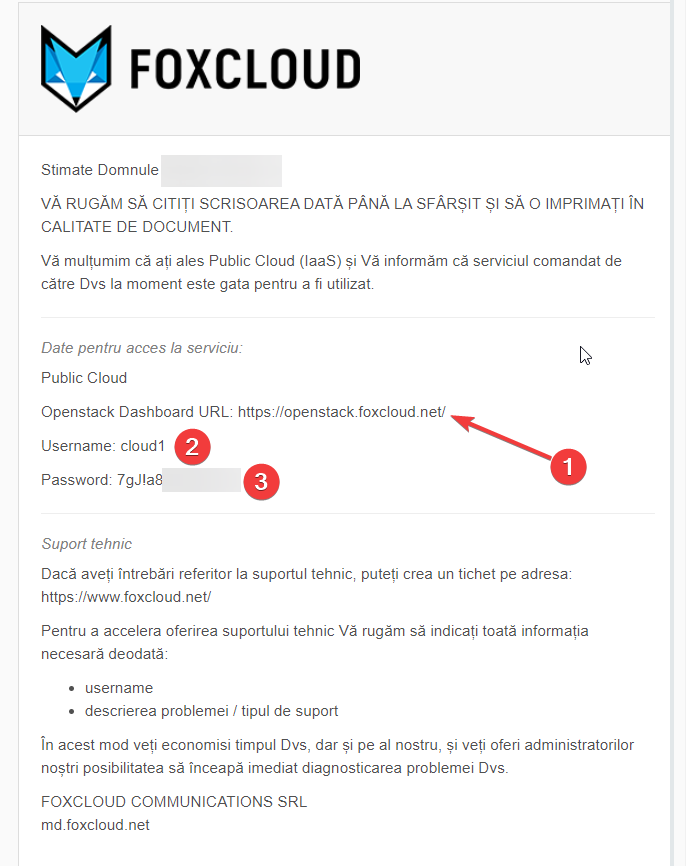
în câmpul "UserName" din fereastra deschisă introduceți datele pentru "Username" (pas-2),
în câmpul "Password" introduceți parola indicată în scrisoarea de activare a serviciului (pas-3)
și faceți click pe butonul "Connect"

Ați intrat în panoul de control Horizon. Faceți clic pe fișierul Acces API.

Deschideți lista derulantă Download OpenStack RC File și faceți click pe Openstack RC File (Identity API v2.0). Se va deschide fereastra de dialog pentru salvarea fișierului de configurare.

Descărcați fișierul openstack.sh cu date pentru utilizarea programului utilitar openstack (unde project_name – denumirea proiectului Dvs).
Plasați conținutul fișierului dat, spre exemplu, în /root/cloud1-openstack.sh.
Ulterior executați următoarea comandă:
source /root/cloud1-openstack.sh
Fereastra de dialog Vă va ruga să introduceți parola Dvs:
Please enter your OpenStack Password for project cloud1 as user cloud1:
Copiați parola din scrisoare de activare a serviciului, accesați consola, faceți click pe butonul din dreapta a mouse-ului sau pe combinația de taste Shift + Insert și tastați Enter.
După aceasta utilitarul openstack poate fi testat cu ajutorul comenzii::
openstack server list
În răspuns va fi returnat tabelul instanțelor Dvs din Public Cloud.
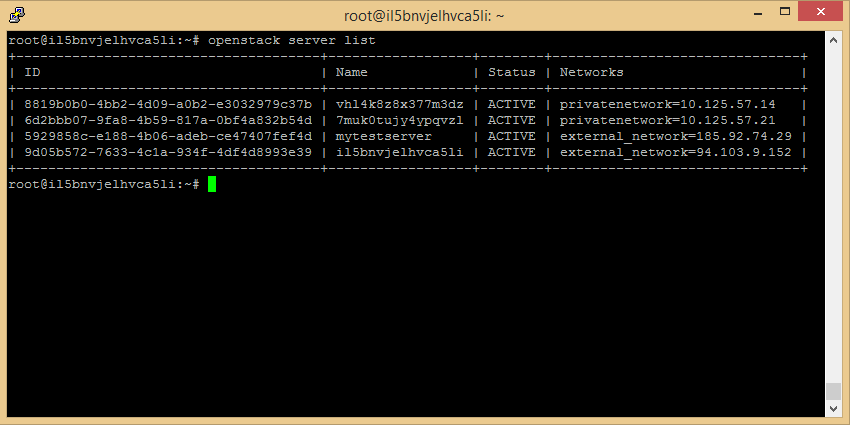
Determinarea parametrilor instanțelor cu ajutorul comenzilor adiționale.
Șablonul comenzii de creare a serverului este următorul:
openstack server create
\
--config-drive True --user-data \
--flavor \
--image ![]() \
\
--networkParametrii:
- denumirea serverului;
- configurația serverului este determinată de parametrii:vCPU; RAM; Disk;
![]() imaginea sistemului de operare;
imaginea sistemului de operare;- rețeaua utilizată. Poate fi atribuită atât o rețea publică, cât și una locală;
- fișierul de utilizator care este utilizat pentru a seta meta-date. De exemplu, pentru a seta parole.
Ca exemplu vom crea un server cu următorii parametri:
Instance name: server_01
Locație: Țările de Jos ( (NL2)
Sistemului de operare: Centos 7.X
Parolă: root_password
Configurație: 4GB RAM; 2 CPU; 40GB Drive;
Stabilim o locație pentru server:
La moment sunt disponibile următoarele locații pentru crearea serverelor:
- Europa NL2
- SUA US4
- Rusia RU1
- Moldova MD1
Pentru a selecta regiunea dorită trebuie să executați comanda: #export OS_REGION_NAME=NL2
Să stabilim configurația pentru server.
Configurația serverului este determinată de variabila Flavor și în mod automat sunt disponibile aproximativ zeci de configurații. În Openstack există de asemenea posibilitatea de a crea configurații personalizate.
Lista configurațiilor disponibile poate fi obținută cu ajutorul comenzii
#openstack flavor list.
Denumirea configurației serverului de care avem nevoie (Flavor): iops1.m
Sistemul de operare (imaginea) a serverului.
Lista imaginilor disponibile poate fi obținută prin intermediul comenzii #openstack image list
Imaginile sunt de două tipuri: boot disk cu date și șabloane de sisteme de operare deja create.
Șabloanele sistemelor de operare din care puteți crea un server au o denumire caracteristică:
<denumirea_modelului>, template.
Pentru a facilita căutarea după imagine, puteți să efectuați grep după imagine, ulterior după denumirea imaginii care Vă interesează:
#openstack image list | grep -i template | grep -i centos
Rețea
Când creați un server puteți indica atât o rețea locală, cât și una externă.
Lista rețelelor o puteți obține prin intermediul comenzii #openstack network list
Pentru a atribui serverului o adresă IP publică selectăm rețeaua “external_network”
Parola pentru server
Pentru a seta parola pentru server prin intermediul CLI vom utiliza discul de configurare și fișierul cu meta-date..
Pentru aceasta trebuie să creați un fișier cu indicarea parolei dorite. Vă rugăm să indicați în locul YOUR_PASSWORD, din linia de comanda de mai jos, o parolă cu un grad de securitate înalt pentru server.
# touch user-data && echo "password: YOUR_PASSWORD" > user-data
Crearea serverului
După stabilirea tuturor parametrilor care au fost prezentați mai sus puteți crea serverul propriu-zis:
openstack server create "server_01" \
--config-drive True --user-data user-data\
--flavor iops1.m \
--image "Centos 7-x86_64-1611, template" \
--network external_network
După executarea comenzii serverul va fi în stare de creare “Build”
După crearea cu succes statutul serverului se va schimba în „Active” și serverul va deveni disponibil.
Comandа #openstack server list va afișa lista serverelor disponibile.
În tabelul afișat în urma acestei comenzi veți putea verifica statutul serverului și de asemenea veți putea găsi adresă IP pentru conectarea la server prin intermediul SSH.
Opinia noastră:
Acest mod de gestionare este mai dificil decât gestionarea prin intermediul panoului de control Horizon sau al panoului de control al clientului Foxcloud, dar cu ajutorul lui puteți depana erori sau înțelege foarte ușor cum funcționează comenzile în Openstack.