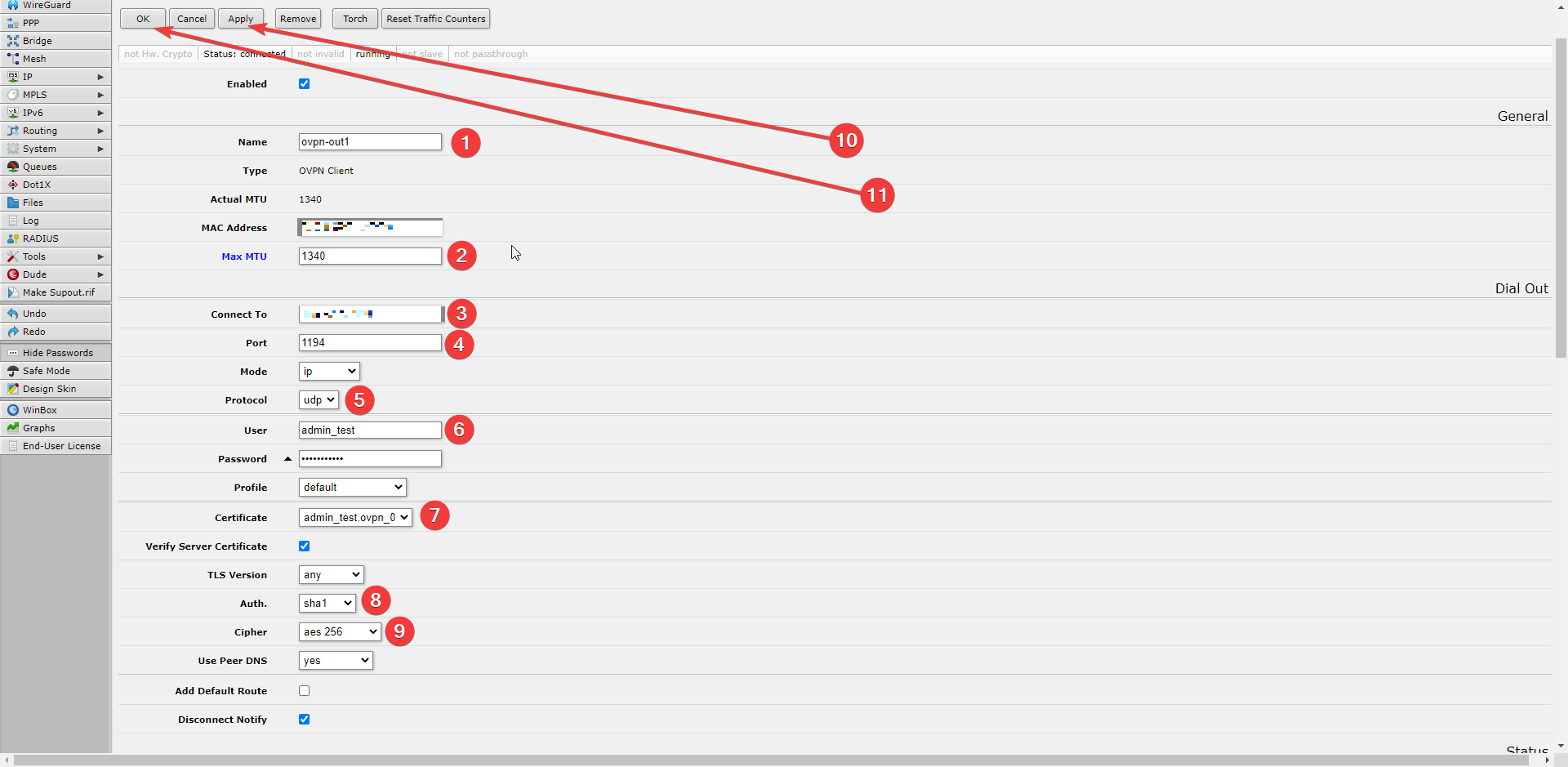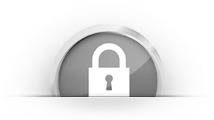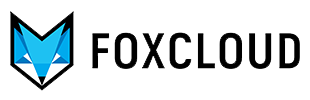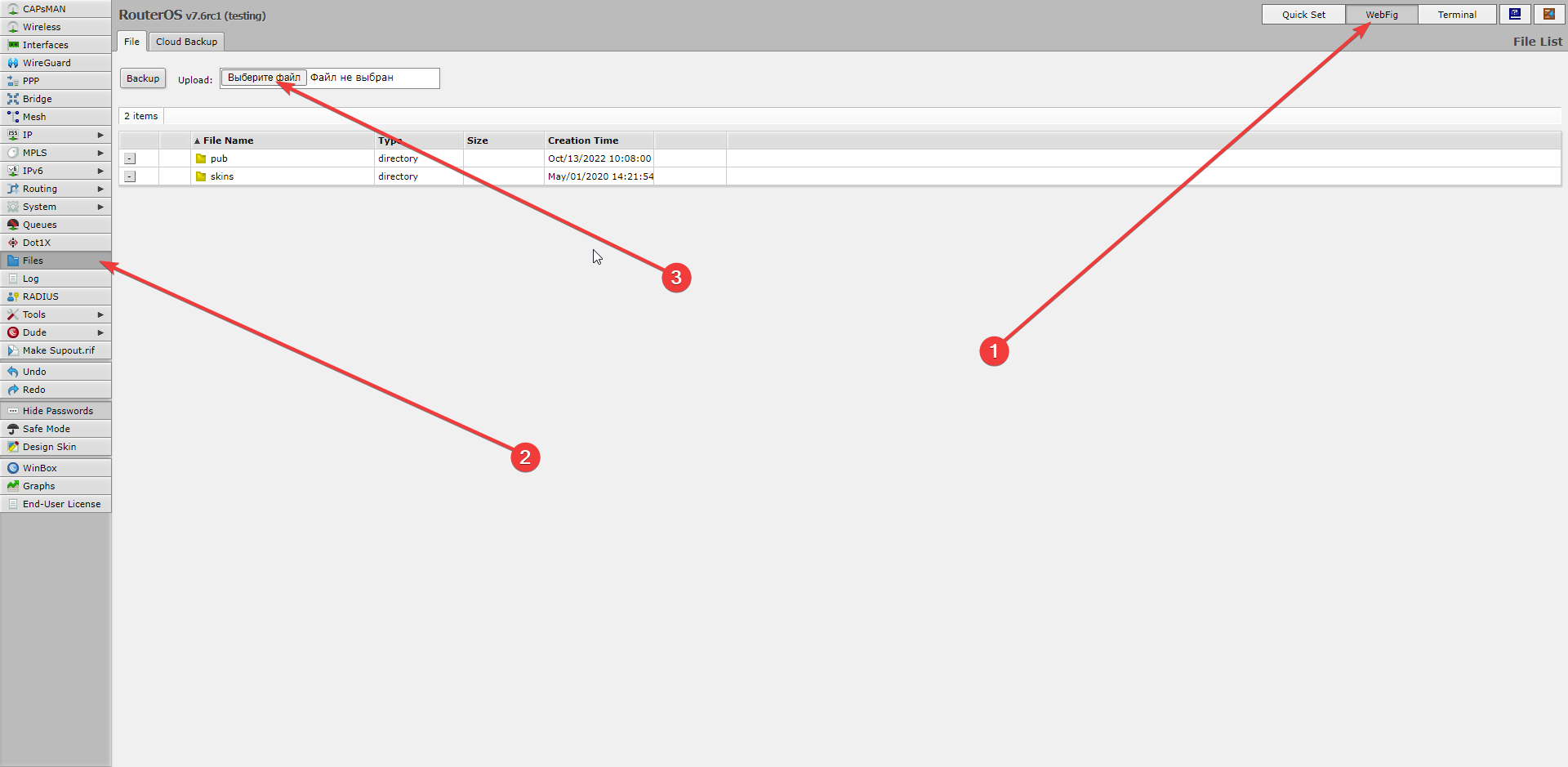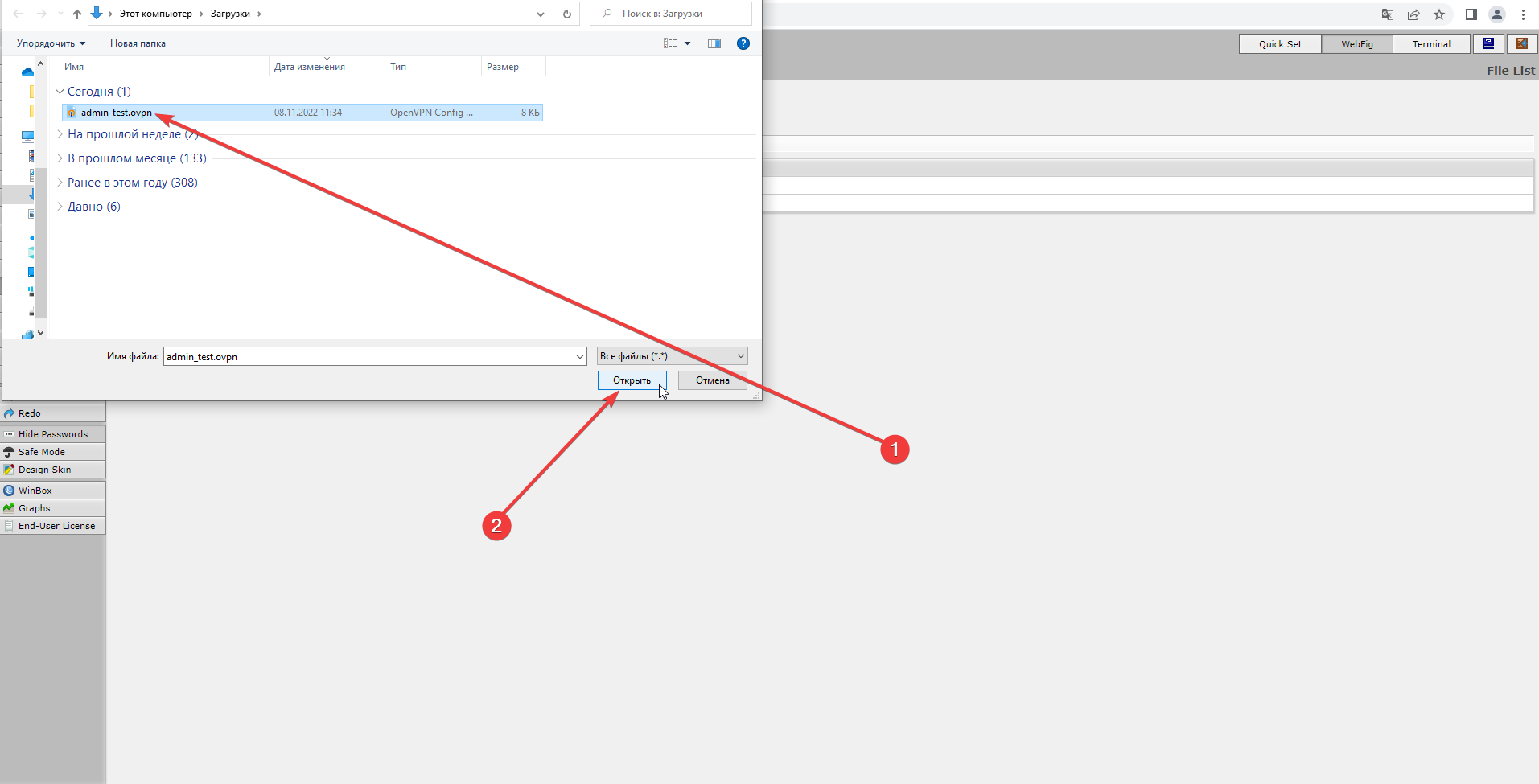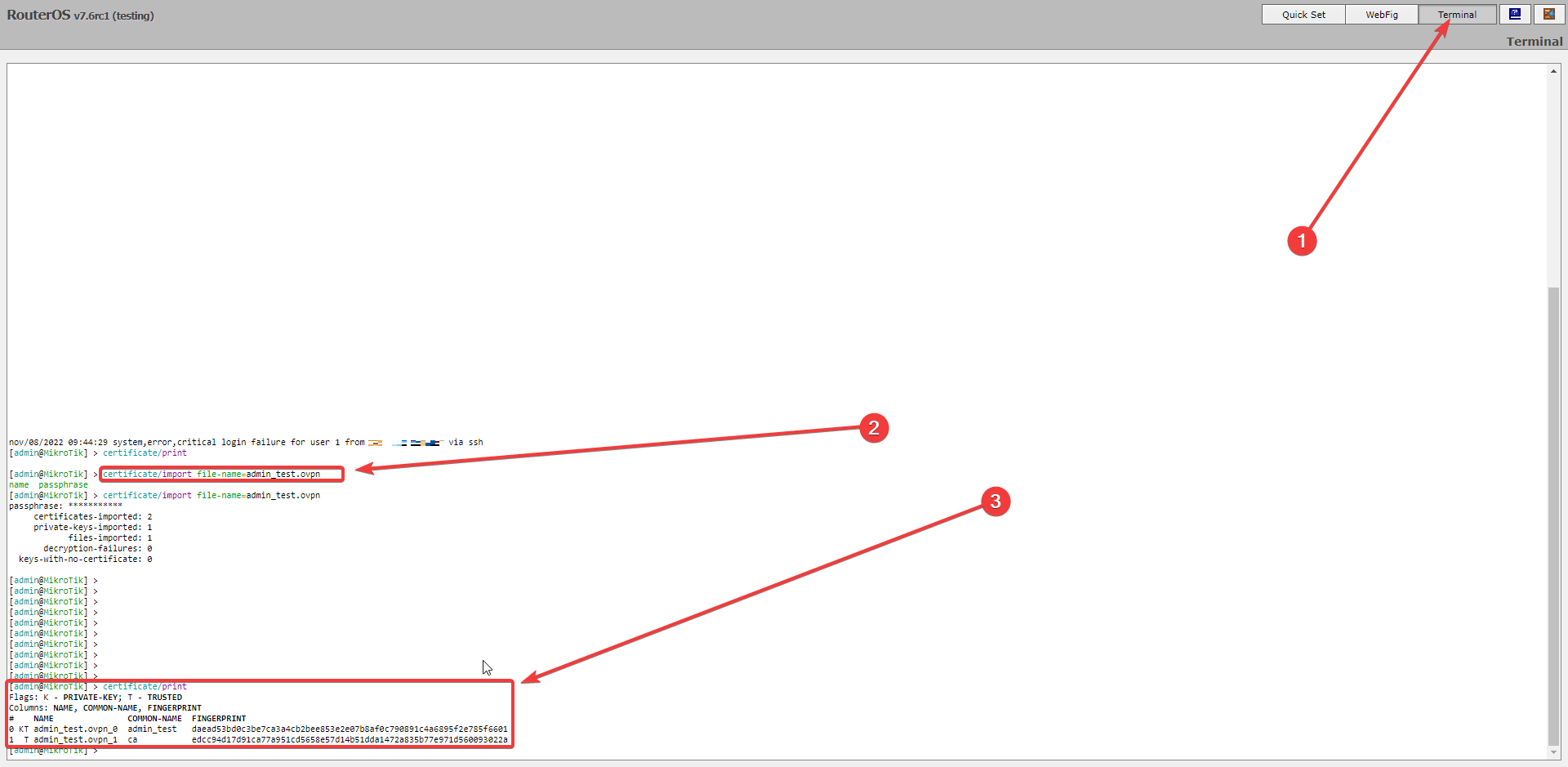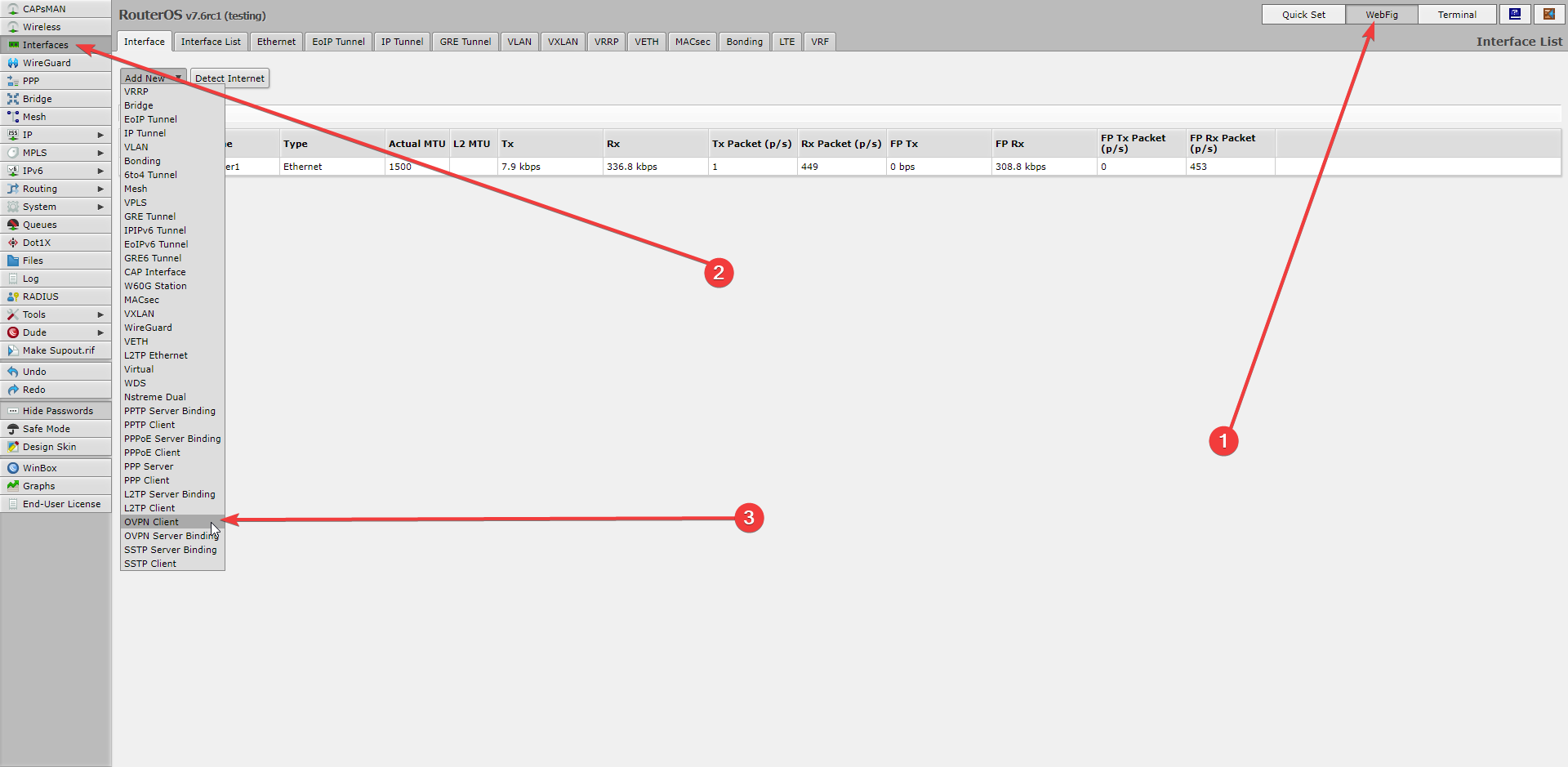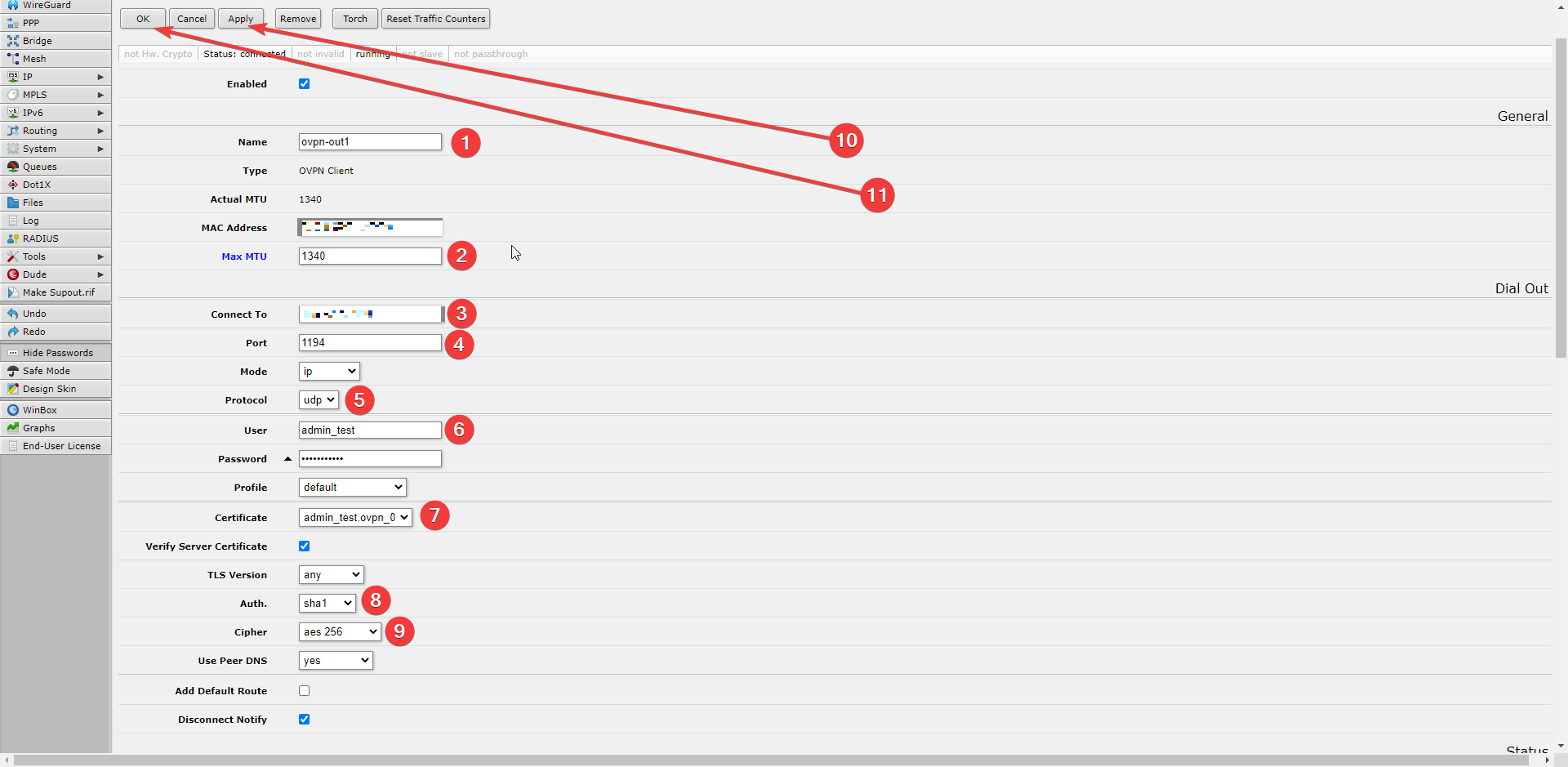Importarea și configurarea fișierului „.ovpn” pe MikroTik
- Conectați-vă la interfața web MikroTik și faceți clic pe butonul „WebFig”. (1)
- În meniul din stânga, selectați „Files (Fișiere)”. (2)
- Iar în câmpul „Upload (Încărcare)”, faceți clic pe butonul „Selectează fișier”. (3)
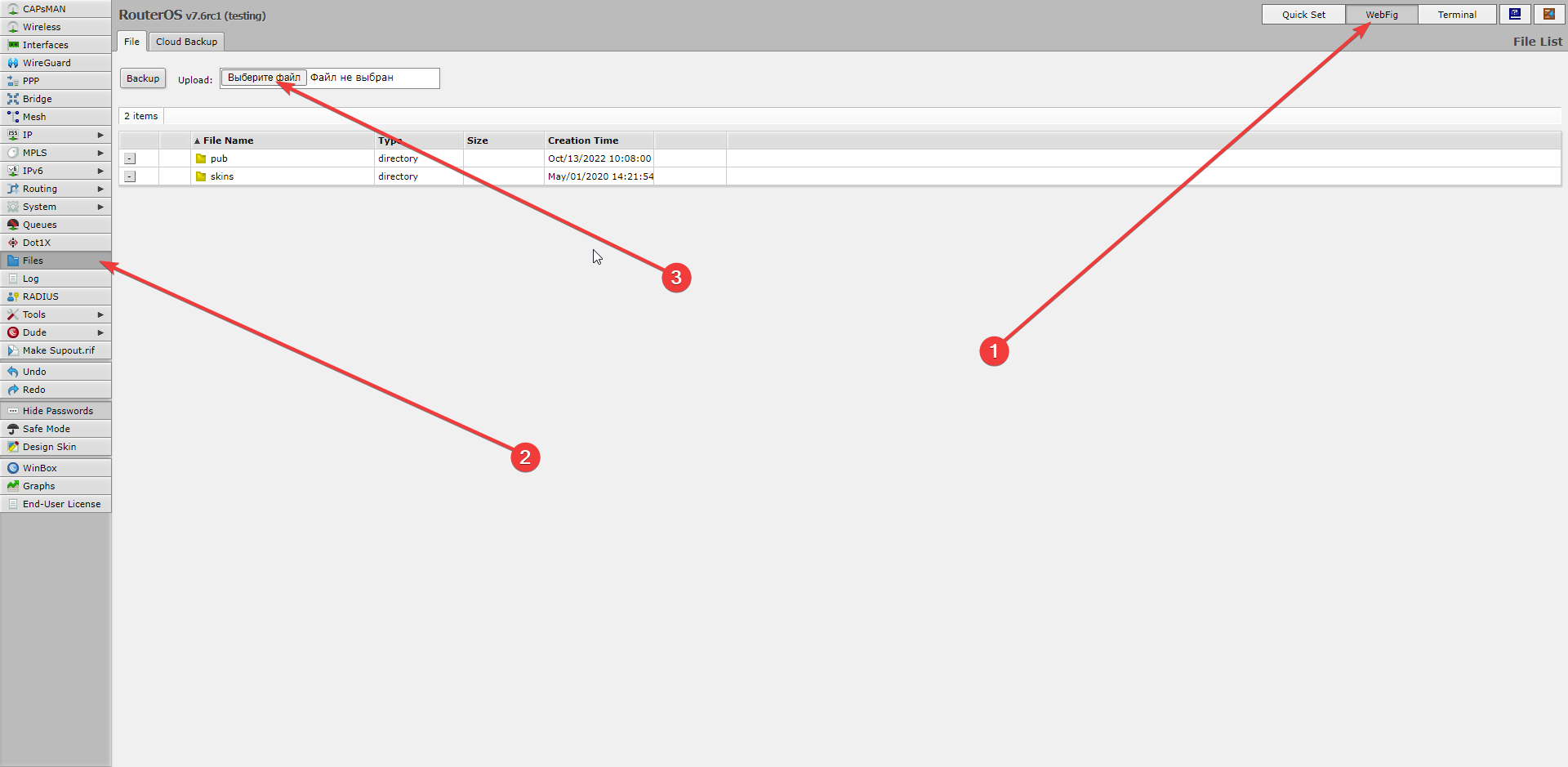
- Găsiți fișierul „.ovpn” de care aveți nevoie și încărcați-l (1), (2).
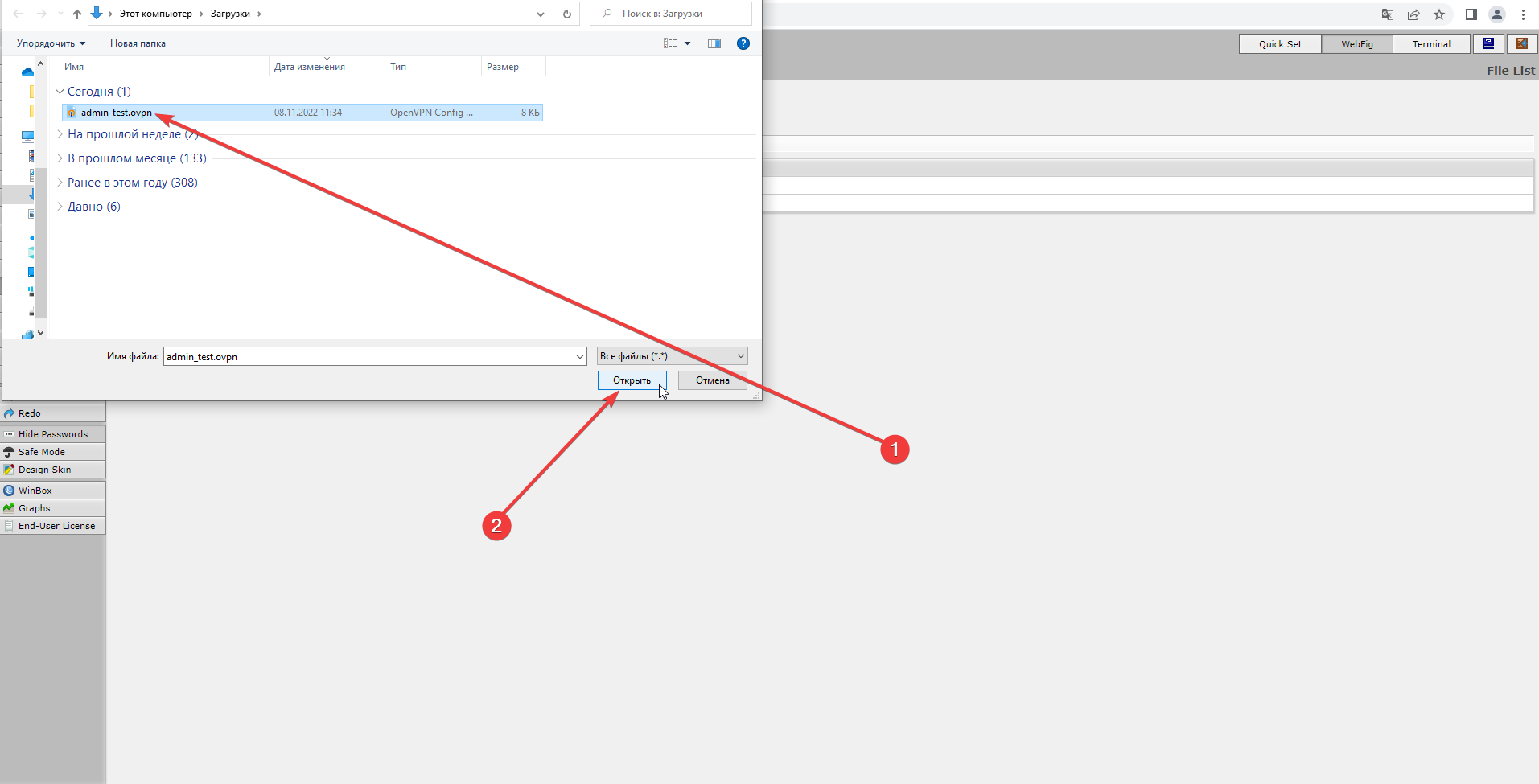
După încărcarea fișierului „.ovpn”, e necesar să-l extrageți.
- Accesați butonul „Terminal” (1) pentru a deschide o linie de comandă.
- În linia de comandă, introduceți următoarele comenzi (2):
certificate/import file-name=$file.ovpn
- Introduceți parola utilizatorului:
„$file.ovpn” (passphrase (fraza de acces): ************).
- Pentru a vizualiza informații despre certificatele importate, introduceți comanda (3).
certificate/print
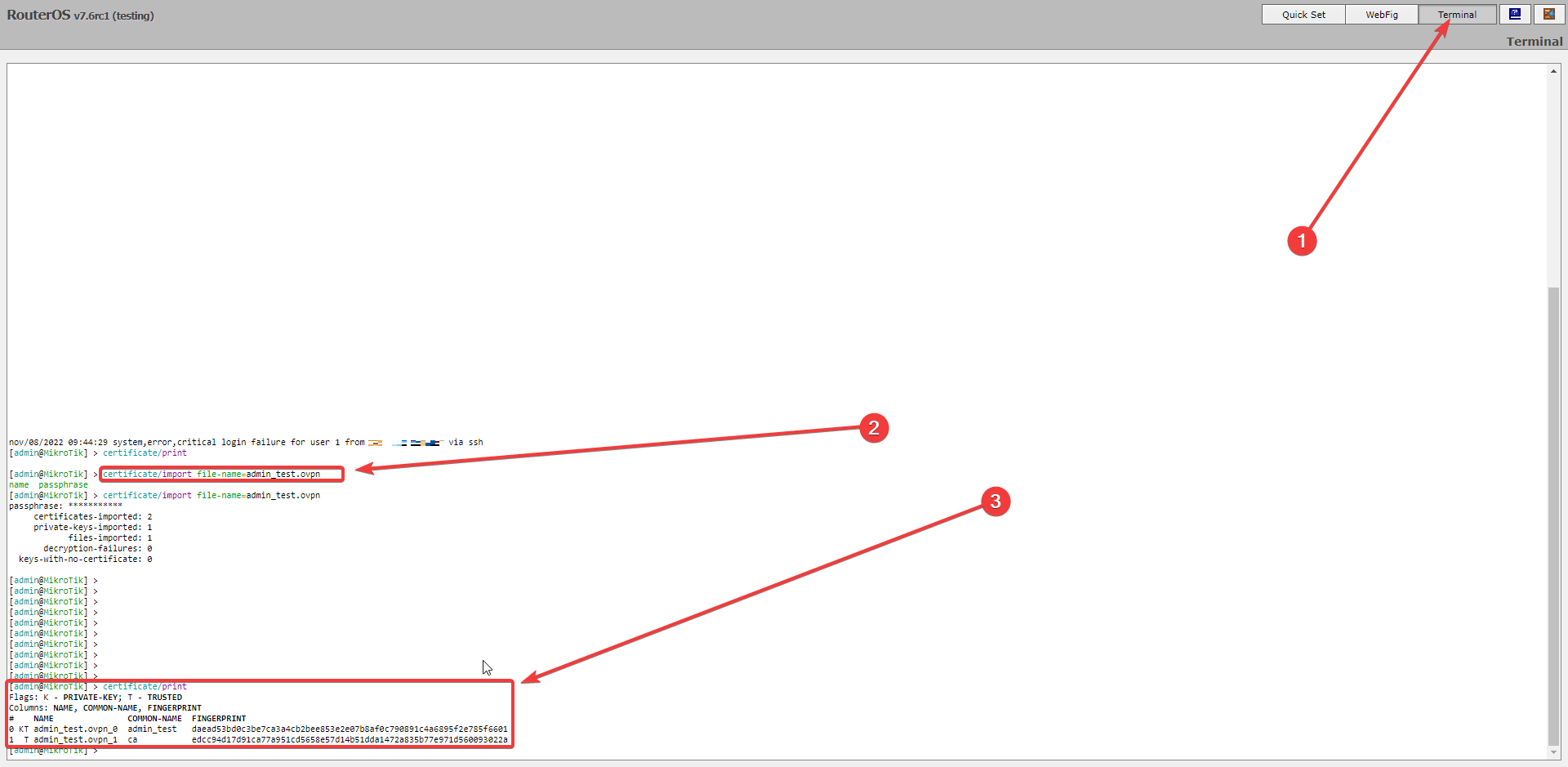
Crearea OVPN Client:
- Accesați butonul „WebFig” (1).
- Selectați „interfaces (Interfețe)” din meniul din stânga (2).
- Creați un client OVPN „ OVPN Client” (3).
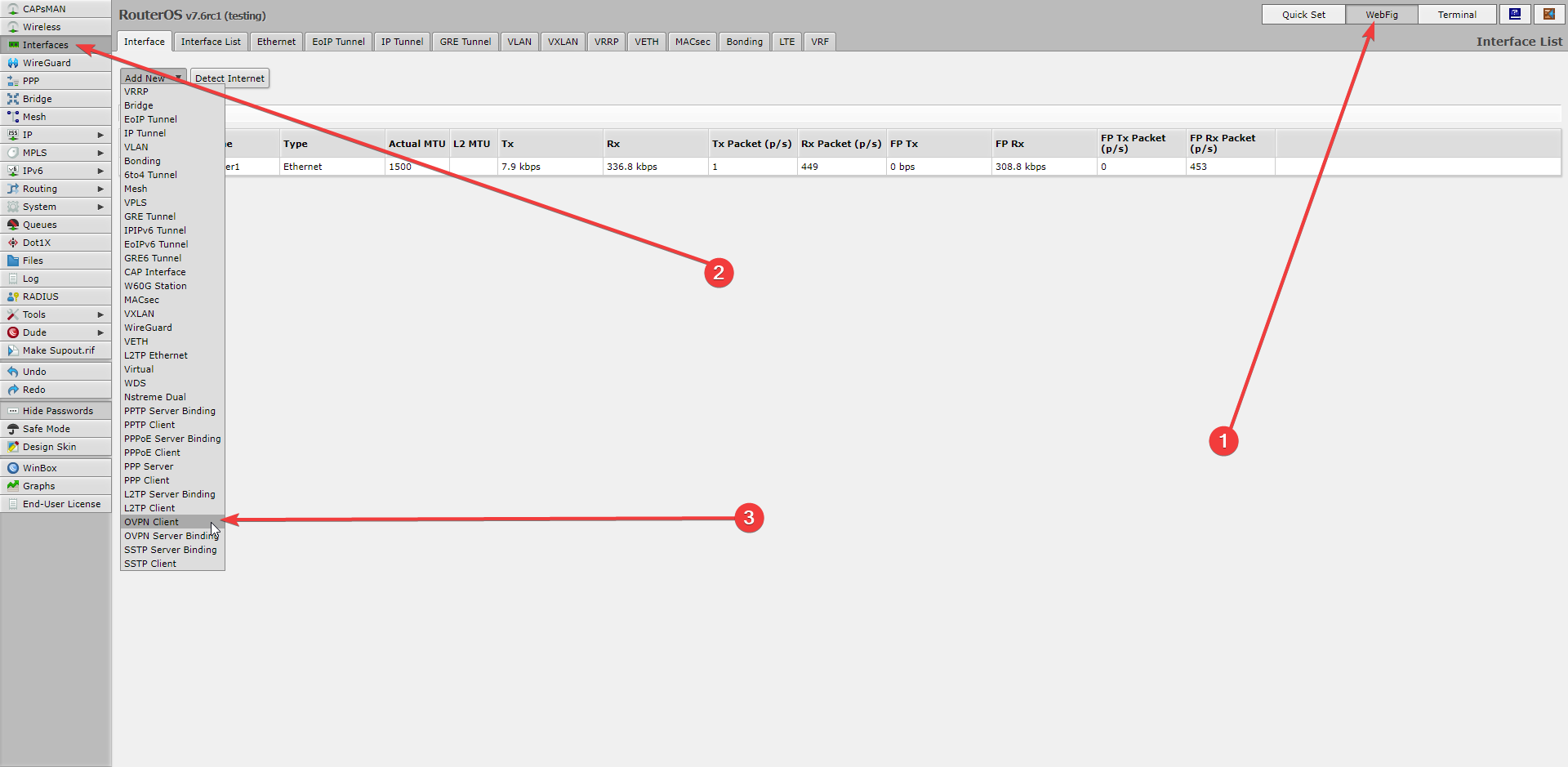
Pentru a conecta MikroTik în calitate de client pentru OVPN-Admin, completați următoarele câmpuri:
- Numele clientului OVPN, „ovpn-out1”. (individual) (1)
- MTU maximal, „1340”. (individual) (2)
- Adresa IP de la distanță a serverului OVPN-Admin. (individual) (3)
- Port OVPN-Admin server, „1194” (4)
- Protocolul cu care va funcționa VPN-ul, „udp” (5)
- Numele de utilizator, „admin_test”. (individual) (6)
- Certificatul de utilizator, „admin_test.ovpn_0”. (individual) (7)
- Autorizarea, „sha1” (8)
- Criptarea-VPN, „aes 256” (9)
- Faceți clic pe butonul „Apply (Aplicați)” (10) pentru a aplica setările și salvați modificările prin clic pe butonul Ok (11). Apoi verificați starea.